Android Studioの使い方を初心者向けに徹底解説!開発手順とMac・Windows別のインストール方法もご紹介
Androidアプリケーション用の統合開発環境(IDE)

プログラミングをしてITシステムやアプリケーションを作る場合、用いるツールには様々な選択肢があります。
エディタと呼ばれるテキスト編集用ソフトでコーディングをし、別のソフトを経由してコンパイル・実行・ビルドなどを行う方も多いでしょう。
しかし、最も手っ取り早いのは統合開発環境(IDE)と呼ばれる環境で開発を行うというスタイルだといえます。
統合開発環境(IDE)とは?Web開発が楽になる便利な機能やメリットを解説!初心者にオススメの統合開発環境や選び方も紹介
IDEを使うことでコーディングからコンパイル、ビルドまで行えるので、1つのソフトウェアである意味「開発を完結させられる」と表現できるかもしれません。
今回の記事では、Androidアプリケーション開発用の統合開発環境であるAndroid Studioについて解説していきます。
Android Studioに注目

Android Studioは、その名の通り「Androidアプリ開発用のIDE」です。
公式の開発環境であるため、安心してアプリ開発に取り組むことができるでしょう。
今回はそんなAndroid Studioについて、初心者の方向けに解説を進めていきます。
インストールや初期設定など環境構築といった部分から、アプリ開発の手順まで解説。
Android Studioが備えている基本機能についてもチェックしていきましょう。
Mac・Windowsどちらでも使用可能!

Android Studioは、Mac・WindowsどちらのOSでも利用可能です。
スマートフォン向けOSは、Android以外だとiOSがメジャーですが、XcodeというIDEを利用しなければビルドなどができません。
このXcodeはMacでなければ利用できないため、Windowsユーザーの方がストアにiOSアプリを公開する方法が実質的にないといえます。
しかし、Androidアプリ開発・リリースは、Mac・WindowsどちらのOSでも可能です。
Linuxにも対応しています。
自由度の高いAndroidならではのメリットともいえる部分でしょう。
インストール方法

では実際に、Android Studioをパソコンへインストールしていきましょう。
OSに合わせてインストーラをダウンロード
まずはインストーラをダウンロードします。
上記リンクからダウンロードしましょう。
基本的に自分の使用しているOSがWindowsであれば「for Windows」、Macなら「for Mac」と自動で表示されます。
念のためボタンが適切なOSになっているか確認したうえでダウンロードを開始してください。
ボタンをクリックした際に利用規約が表示されますので、確認した上でダウンロードしましょう。
Macの場合のインストール手順

ここからは、MacとWindowsそれぞれのインストール手順を解説いたします。
まずはMacです。
ダウンロードが完了したインストーラを開くと、他のアプリケーションをインストールする時同様マウントされます。
Applicationフォルダへドラッグ&ドロップし、コピーを待てば完了です。
LaunchpadにAndroid Studioが追加されていることを確認し、起動しましょう。
この後、初期設定をしていきます。
Windowsの場合のインストール手順

初期設定を確認していくまえに、続いてWindows環境でのインストール手順を解説いたします。
Mac同様、ダウンロードしたインストーラを開いてください。
最初の画面でNextを選択して画面を進めると、インストールするコンポーネントを選択する画面が開きます。
- Android Studio
- Android SDK
- Android Virtual Device
上記3点にチェックが入っていることを確認し、次の画面へ進めましょう。
続いて利用規約の確認画面なので、確認して(I Agree)ボタンをクリックしてください。
Android StudioとAndroid SDKのインストール

すると、Android StudioとAndroid SDKのインストール場所を指定する画面になります。
特に変更する必要性はありませんが、変更したい場合は適宜設定しましょう。
ただし、SDKに関してはフォルダ名に空白が含まれていたり、Android Studioをインストールするフォルダの中をインストール先に指定できません。
その点だけご注意ください。
スタートメニューのショートカットについて
インストール先を指定すると、最後にスタートメニューに登録するか、そしてその名前の設定ができる画面になります。
こちらも特に設定を変更する必要はありませんが、好みなどに応じて名前など変更を行いたい方は設定しましょう。
スタートメニューのショートカットが不要の場合は、画面下部の「Do not create shortcuts」にチェックを入れればOKです。
これでInstallボタンを押せばインストールがスタートします。
終了をお待ちください。
初回起動時にAndroid Studioを初期設定する

さて、Mac・Windows共に、インストールが完了した最初の起動時にAndroid Studioの初期設定を行う必要があります。
ここからは、初期設定について1つずつ解説していきます。
設定の引き継ぎ
初期設定の最初に表示されるダイアログは、前のAndroid Studioから設定を引き継ぐかどうかを尋ねている画面です。
必要なければ「I do not〜」を選択しましょう。
OKボタンをクリックして、次の画面へ進みます。
初期設定の選択
Install Typeの画面では、設定について「Standard」と「Custom」が選択できます。
これは設定をカスタマイズするか、それとも標準的な設定にするかの選択画面です。
特にこだわりがなければStandardで問題ありません。
ただし、先ほどAndroid SDKをインストールする際にインストール先を変更している場合は、Customを選択してフォルダパスを指定しなければならないので注意してください。
UIテーマはダークかライト
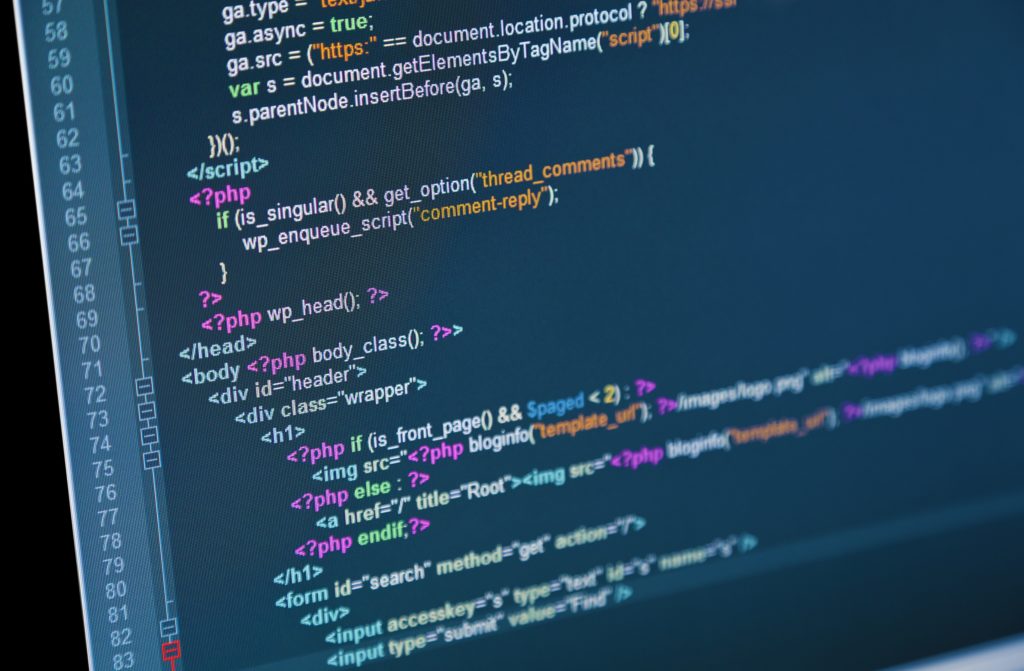
UIのテーマを選択できる画面へ遷移します。
黒を基調としたDarkテーマと白を基調としたLightテーマのどちらかを選択しましょう。
基本的に他のエディタなどでもDark系統のテーマがおなじみなので、それを理由に選択してもいいかもしれません。
目の疲労、負荷を考慮してDark系統のテーマにされる方も多いようです。
最後は待つ時間になる
上記初期設定が完了すると「Downloading Components」が始まります。
文字通りコンポーネントをダウンロードするのですが、データ量が多いためある程度まとまった時間が必要です。
回線状況にも左右されるでしょう。
じっくり待ち、ダウンロード完了をお待ちください。
完了したら、初期設定は完了になります。
追加でSDKをインストールしよう

さて、これでインストール・設定は終わりました。
しかし、インストール直後の段階では、本当に必要最低限のものしかインストールされていません。
そのため実際にアプリ開発を行うためには追加でSDKをダウンロードしておいた方が便利です。
Configureをクリックし「SDK Manager」を選択してください。
「SDK Platforms」のSetting画面が出て、何を入れればいいのか分かりにくいかもしれません。
ひとまず、デバッグ用に使うつもりのAndroid実機のAPIを入れておくことといいでしょう。
こちらは後からでも追加できるので、必要が生じたらその都度追加することもできます。
急いでやらなければならない作業というわけでもないので安心です。
プロジェクトの作成

それでは、Android Studioを利用したアプリ開発手順で欠かせない「プロジェクト作成」の流れを解説いたします。
Android Studioを起動した際に表示される画面で「Start a new Android Studio project」を選択すれば、新規にプロジェクトを立ち上げられます。
名前の設定
「Application name」はアプリの名前です。
分かりやすいものでも、自分の好きなものでも、任意なものを名付けましょう。
注意しなければならないのが「Company domain」と「Package name」です。
Conpany domainとPackage name
仮にアプリをストアにリリース(公開)する場合、Package nameをユニークな値にしなければなりません。
その際に使われるのがCompany domain。
通常アプリデベロッパのドメインの逆から(例:jp.co.google)をPackage nameに付けるため、両方を入力すると自動で設定されます。
公開するつもりがない場合はPackage nameも任意のもので問題ありません。
「Project location」はプロジェクトの保存場所になるので、初期のままでも、任意の場所を指定してもどちらでもOKです。
OSの選択
アプリケーションの名前などを決定して次の画面に進むと、Android OSの選択画面になります。
AndroidはOSに伴って様々な機能を追加しています。
そのため、ここで選択したOS次第では利用できない機能なども出てくるかもしれません。
自分の利用しているAndroid端末やデバッグ用端末なども加味した上で選択しましょう。
アプリを実際に後悔することを視野に入れているのであれば、現状のAndroid OSのバージョン別シェア率などを参考にしてみるのも1つの根拠にできるでしょう。
テンプレートの選択
続いての画面では、アプリ制作の画面レイアウトにおけるテンプレートを選択できます。
Google Map Activityなど、自分の作ろうと思っているアプリの方向性とマッチしているテンプレートがあれば、それをベースに開発にチャレンジしてみてもいいかもしれません。
ゼロから制作したいという方でもEmpty Activityというまっさらなテンプレートが用意されているので安心です。
ファイル名を設定する
テンプレートを設定すると、「Activity Name」と「Layout Name」を設定する画面が表示されます。
それぞれ、アプリのソースコードのファイル名、画面レイアウトを記述するファイル名ですが、特に変更する必要はないでしょう。
この画面でFinishを選択すれば、プロジェクト作成は完了です。
ビルドされるので、完了を待ちましょう。
完了されると、自動的にAndroid Studioの開発画面が開かれます。
Android StudioやXcodeを扱うエンジニアへ

今回紹介してきたAndroid Studioは、公式で提供されているIDEということもありAndroidアプリ開発シーンでは非常に広く親しまれているIDEになっています。
スマホアプリ開発エンジニアになりたいという方や、Androidアプリ開発のフリーランス案件を獲得したいと考えていらっしゃる方にとって欠かせないソフトウェアです。
ある意味、Android Studioの扱いは必須スキルともいえるでしょう。
Android・iOS問わず両方のアプリエンジニアを目指したいという方は、併せてMacのXcodeについてもスキルを養うことが役立つかもしれません。
アプリケーションエンジニアは欠かせない存在

スマートフォンが普及した現代社会において、今やアプリケーション開発エンジニアは欠かせない存在といえます。
仕事という意味でも、スマホアプリ開発に関連する転職者向け求人やフリーランス向け案件が多数掲載されているのが事実です。
エンジニアとして自分のスキルを高めていけば間違いなく仕事を獲得しやすくなるでしょう。
また、スマホアプリは仕事として以外にも、つまり個人で開発・リリースをして爆発的なヒットアプリを生み出せる可能性も秘めている分野です。
まさに、夢が広がっている分野だといえるでしょう。
ヒットはせずとも、自分が「こんなアプリがあれば便利」という思いを形にできれば、生活をさらに便利にできることに繋がります。
仕事としても、趣味としても損にはならないスマホアプリ開発。
特にAndroidスマートフォンをお持ちの方は、ぜひ今回解説してきたAndroid Studioでの開発にトライしてみてはいかがでしょうか。
SHIFTフリーランスは、SHIFTグループがプライムとして参画している独自案件をフリーランスエンジニア向けに紹介する唯一のプラットフォームサービスです。
エージェントによるサポートもありますので、ご利用を検討してみてはいかがでしょうか。
















