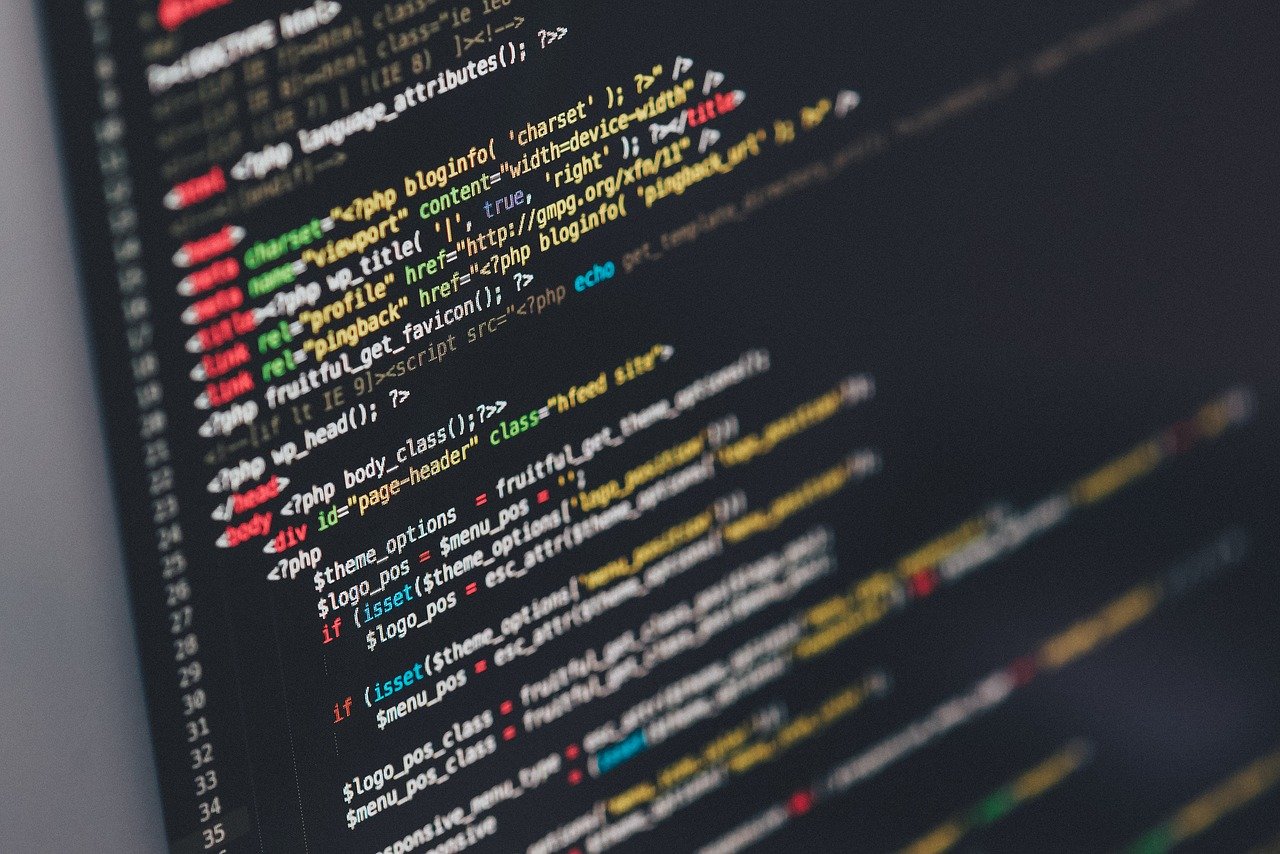AtomでPythonの開発環境を作る方法を徹底解説!Atomのメリットとインストール手順は?おすすめパッケージも紹介
Pythonは機械学習やディープラーニング、科学技術計算といった分野で利用されているプログラミング開発言語です。
AIを開発するための開発言語としても注目されていますのでこれから勉強してみたいという方も多いかのではないでしょうか。
プログラミング開発を行うために準備するものとしてテキストエディタがあります。
世の中にはたくさんのテキストエディタが存在しますのでどれを利用したら良いか迷う方が多いのではないでしょうか。
本記事ではPythonのプログラミング開発を快適に行うテキストエディタとしてAtomをご紹介します。
Atomとは

Atomは「GitHub」で開発されたオープンソースのテキストエディタです。
誰でも無料で利用することができます。
Atomを開発したGitHubが多くのプログラミング開発者が集まるWEBサービス。
世界中の多くの方に利用されています。
AtomはPythonを含め、様々なプログラミング言語の入力補完機能を搭載。
効率的に作業を進めることができます。
また標準機能以外にアドオンで追加できるパッケージも充実しています。
そのため、自分に利用しやすいようにカスタマイズすることも可能です。
Atomを入れるメリット
無料で利用できる

Atomはオープンソースのテキストエディタで、誰でも無料で利用できます。
Windows環境でもMac環境でも利用可能
AtomはWindows環境でもMac環境でも利用できます。その他Red Had LinuxやUbuntu Linuxでも利用可能です。
例えば会社ではWindows機、自宅ではMacという方でも同じ環境で開発できるので、作業のストレスが減ります。
追加パッケージが豊富
パッケージとは標準にはない機能を後から追加するためのプログラムです。
見た目を変更するためのテーマやテキストの編集時に入力を補完する機能など様々なパッケージがあります。
例えばインストール直後の状態ではメニューは英語です。
しかし、「Japanese-menu」という日本語化のパッケージを入れることにより、日本語表示に変更できます。
タブによるファイル管理
プログラム開発ではソースファイルを複数に分けて構築することが大半。
一方Atomでは、タブでそれぞれのファイルを表示させることができます。
また複数の開発言語にも対応済みです。
例えばWebサービスの構築の場合。
一方のタブでPythonのソースファイルの編集をしながら、他方でHTMLのファイルを編集するということができます。
GitHubとの連携が可能
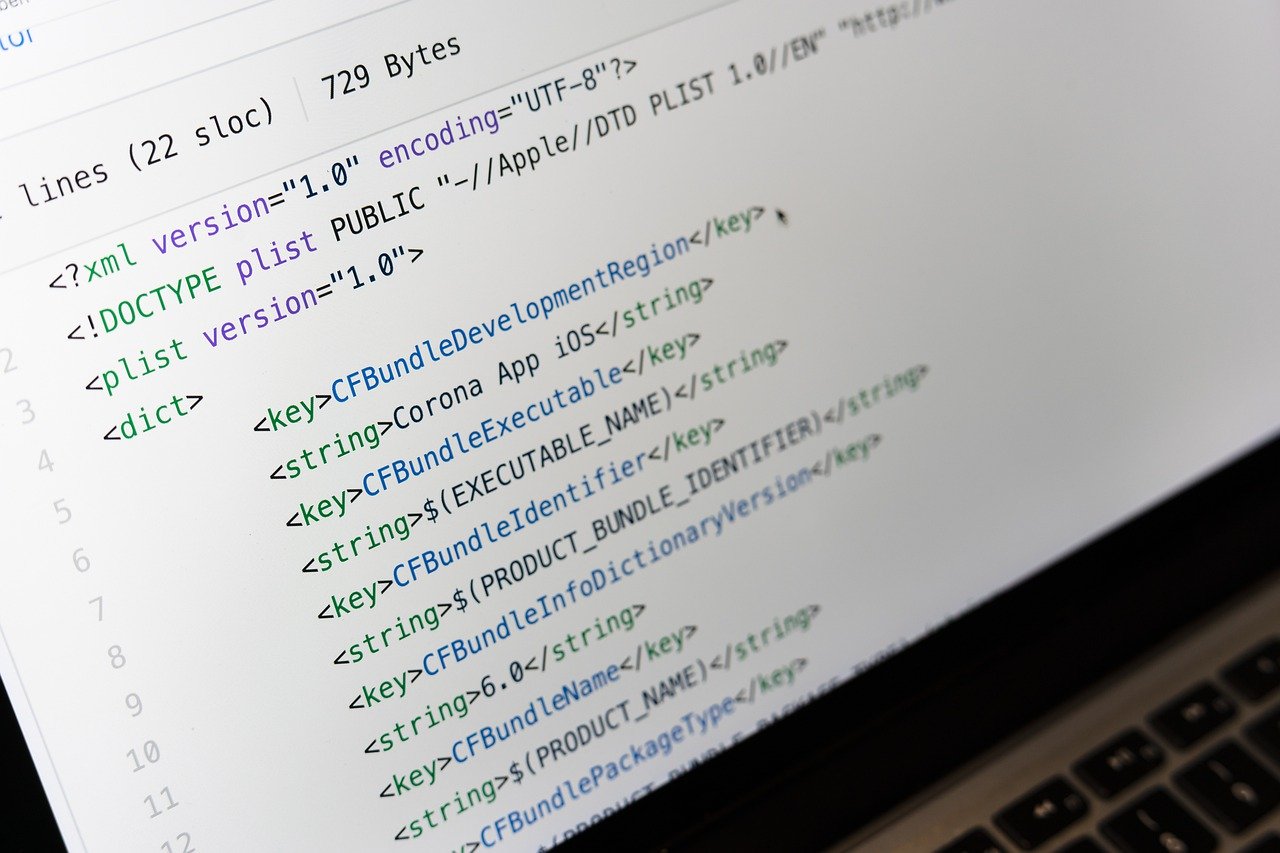
通常GitHubサーバと接続するには、テキストエディタとは別にGitHubデスクトップやSourse reeなどの接続ツールが必要です。
Atomでは標準で機能を備えているので直接行うことができます。
プルリクエストやプッシュリクエストのためにツールを切り替える手間がありません。
開発作業を効率的に行うことができるということです。
利用できるOS
コンパイルが必要なソース版とビルド版があり、通常はビルド版をインストールします。
ビルド版をインストールできる環境は以下の通りです。
- Windows7以降
- Mac OS X10.9以降
- RedHat Linux
- Ubuntu Linux
上記注意しておきましょう。
Atomの入手先
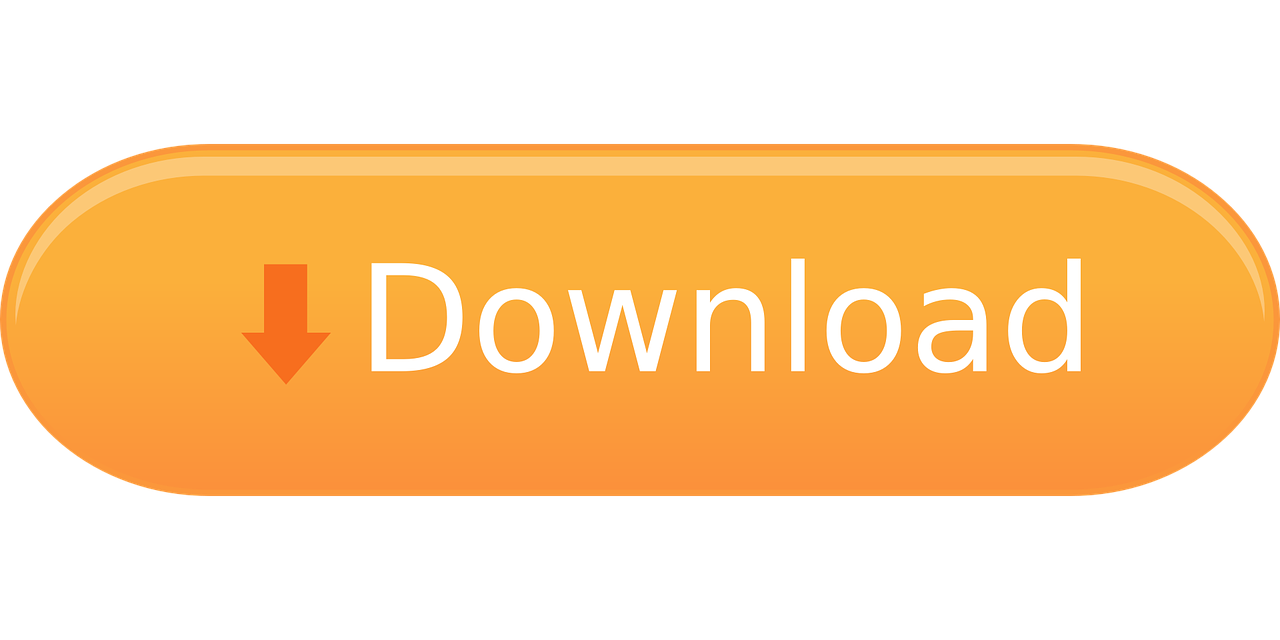
Atomは公式サイトからダウンロードできます。以下のサイトにアクセスするとOSごとにダウンロードページが表示されます。
Atom公式ページ:https://atom.io/
Pythonとは
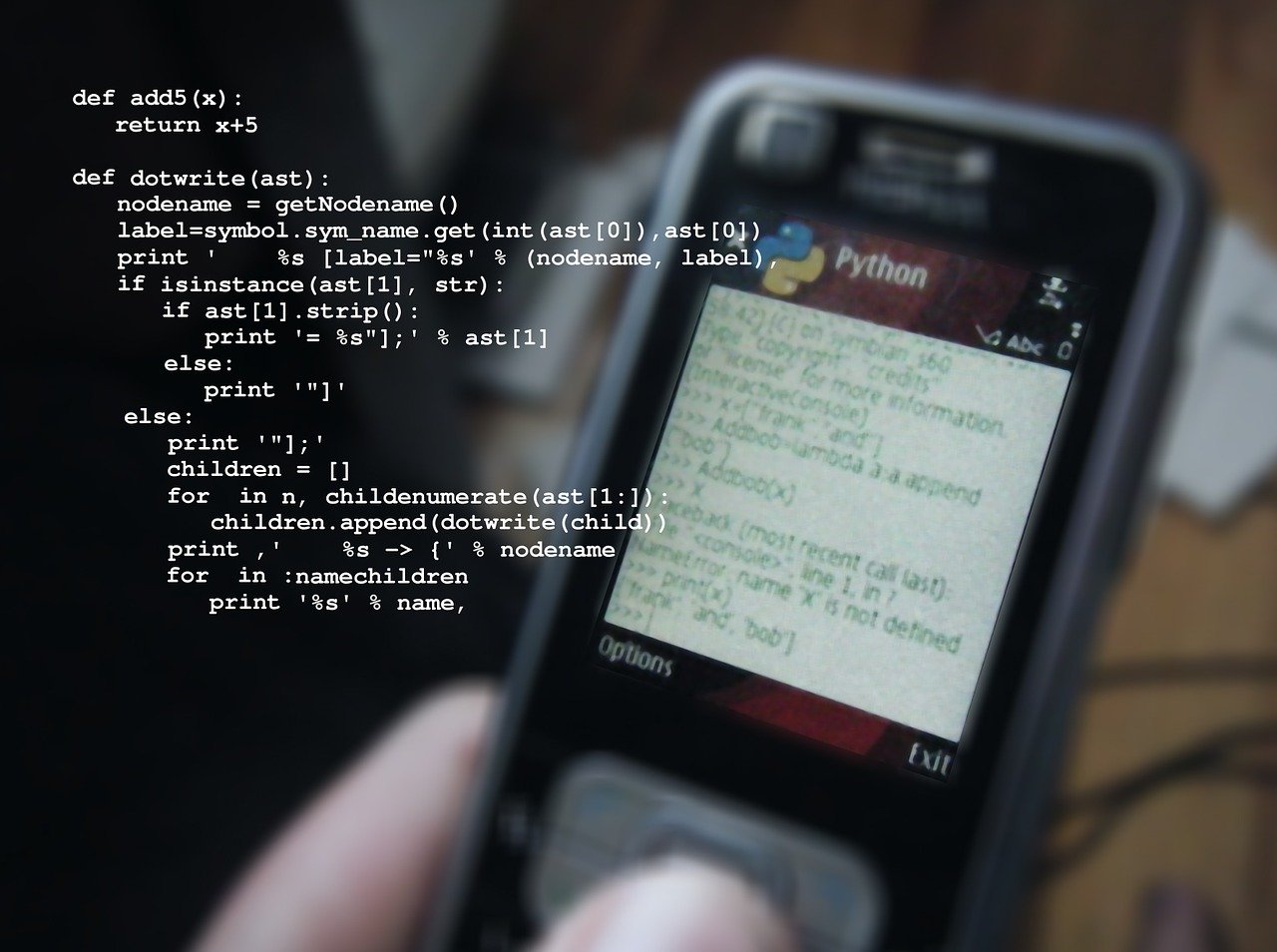
Pythonの歴史は意外に古く、1991年頃に登場した開発言語です。
これまでにバージョンアップを重ねており、現在はバージョン3系での開発が主流になっています。
PythonはC言語などに比べてコードの記述がシンプルで少ない行数で済むため、初学者が取り組みやすい言語です。
PythonはLinuxやWindows、Macなど様々なOSで利用可能なため、多くの開発者に利用されています。
標準のライブラリ以外にもサードパーティ製のライブラリも豊富で独自に拡張することも可能です。
Pythonはアプリケーションなどの一般的な開発以外に、科学技術や統計・解析などの分野や機械学習などに利用されています。
Windows環境へのPythonのインストール

Windows環境でPythonのプログラム開発を行う場合、事前に開発環境をインストールしなくてはなりません。
ここではPythonのセットアップ手順について説明します。
Windows環境でのPythonのインストール手順
Pythonの公式ページにアクセスして、Windows版のセットアップをダウンロードします。
公式サイト:https://www.python.org/
「Python-XXX.exe」という名称のインストーラのダウンロードが完了したら、ダブルクリックしてセットアップを実行します。
XXXはバージョン番号です。
セットアップの初期画面では標準インストールとカスタムインストールが選択できます。
Pythonのプログラムをコマンドプロンプト上で実行したい場合、後述するパスの設定が必要です。
標準設定のパスですとフォルダにアクセスするのに不便なため、ここでは「Customize Installation」を選んでクリックします。
「Optional Features」については特に変更する点はありません。そのまま「Next」をクリックしましょう。
「Advanced Options」ダイアログが表示されたら、任意のインストール先に変更します。
ここでは“C:\Python”というフォルダにインストールを実行してみましょう。
このインストール先フォルダは後で使用するので控えておくのがオススメです。
プログレスバーが表示され、セットアップが開始します。
「Setup was successful」という文字が表示されたらインストール完了です。「Close」ボタンをクリックしてインストーラを終了します。
Pythonのパス環境設定手順

インストールが完了したら、Pythonのパス環境の設定を行いましょう。「コントールパネル」の「システムの詳細設定」より行います。
- Windowの「スタートメニュー」
- Windowシステムツール
- コントールパネル
上記の順でコントロールパネルを開いてください。
- 「システムとセキュリティ」をクリック。システムとセキュリティの設定一覧ウインドウが表示される
- システムをクリック。コンピュータの基本的な情報の表示ウインドウが表示される
- 左ペインの「システムの詳細設定」をクリックすると、システムのプロパティダイアログが表示される
- 「環境変数」ボタンをクリックし、「環境変数」ダイアログを表示させる
- 「システム環境変数」の一覧の中から“Path”を選択し、編集をクリック
- 「新規」ボタンをクリックして、インストール時に指定したインストール先フォルダを入力
インストール先は”C:\Python\”、“C:\Python\Scripts\”を入力し、「OK」をクリックします。
インストール先フォルダの指定は使っているコンピュータの環境に合わせて変更してください。
システムの詳細設定の変更が完了したら設定したPathを反映させるため、OSは一旦再起動をしておきましょう。
Pythonの動作を確認する
Pythonの動作確認はコマンドで行うものです。
コマンドプロントを実行し、「Python -V」と入力してエンターキーを入力します。
コマンドプロント上に“Python XX.XX.XX”と表示されれば正常にインストールされています。
XX.XX.XXはPythonのバージョン番号です。
Windows環境でのPythonの設定は以上です。
Mac環境での準備手順
Mac環境ではPythonはOSに組み込まれています。
ただし、インストールされているのはバージョン2系が多いです。
現在ではPython3系の開発が主流です。
これからPythonを学びたいということであればPython3系をインストールすることをオススメします。
MacもWindowsも、Pythonのサイトからインストーラをダウンロードして導入することも可能です。
しかしいざ使うとなると、パッケージ管理ソフトを利用して複数バージョンを共存させて使用することが多くなります。
今回はパッケージ管理ソフトHomebrewを利用して、Python3をインストールしてみましょう。
Homebrewを利用したPythonのインストール手順
ここからはHomebrewを利用したPythonのインストール手順について説明します。
- Homebrew(https://brew.sh/index_ja)のサイトを開き、インストール用のスクリプトをコピー
- ターミナル・ウインドを起動
- コマンドプロンプト上で1でコピーしたスクリプトを貼り付け、エンターを入力
途中「X Code Command Line Tools」をインストールするか聞かれます。
Xcodeを利用していなければ“N”を入力してください。
以下を実行しましょう。
- $/bin/bash -c “$(curl -fsSL https://raw.githubusercontent.com/Homebrew/install/master/install.sh)”
Homebrewのインストールが完了したら、次にPythonをインストール。以下のコマンドを実行してください。
- $brew install python3
インストールが完了したら、最後に正常にインストールできているか確認します。
以下のコマンドを実行し、バージョンが3.XXと表示されていることを確認してください。
- $python3 -V
ここまでで、Pythonの準備が完了しました。
Atomのインストール方法
Windows環境でのインストール

これからはAtomのインストール方法について解説いたします。
まずはWindows環境下です。
- ダウンロードしたインストーラをダブルクリックし、セットアップを実行
- Atomのオープニングが表示される
- アプリケーションウインドウが表示されたらインストール完了
Mac環境でのインストール
Mac環境ではダウンロードしたZipファイルを展開するとアプリケーションファイルが表示されます。
そのため、わざわざ外部からインストールしなくてもすぐに利用可能です。
Atomの日本語化

Atomをインストールした直後はメニューバーの表示が英語になっています。
そのままでは使いづらいので日本語化のパッケージをインストールし、日本語表示に変更して利用すると良いでしょう。
ここではWindows環境、Mac環境それぞれでの日本語化手順について説明します。
Windows環境での日本語化手順
- ツールバーの「file」をクリック
- メニューの一覧から「Settings」を選んでクリック。「Settings」のタブが表示される
- 「Setting」タブの左ペインの中から「Install」を選んでクリック
- 「Install Packages」の検索窓に“Japanese-menu”と入力する。パッケージが表示されたら「install」をクリックする
インストールが完了するとメニューバーの表示が日本語に変わります。
Mac環境での日本語化手順
- ツールバーの「Atom」をクリック
- メニューの一覧から「Preferences」をクリックする。「Setting」のタブが表示される
- 「Setting」タブの左ペインの中から「install」を選んでクリック
- 「Install Packages」の検索窓に”Japanese-menu”と入力
- パッケージが表示されたら「install」をクリックして実行
インストールが完了するとメニューバー、その他の日本語が完了します。
新規にファイルを作成する
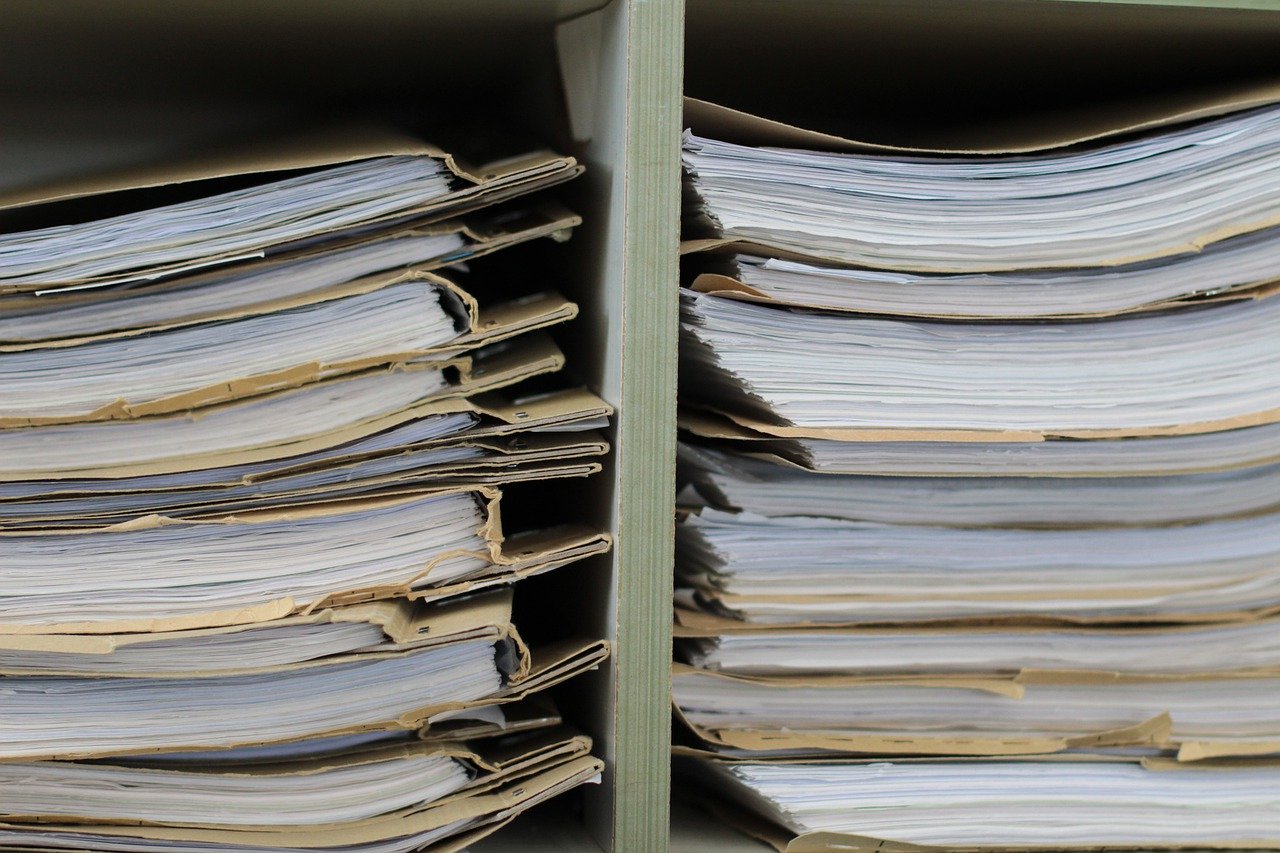
Atomではそれぞれのファイルをタブで管理します。ファイル・メニューから実行しましょう。
新規ファイルの作成手順
- メニューバーの「ファイル」から「新規ファイル」をクリックする
- タブ名「untitled」が表示される
ここまでできたらコードを記述してみましょう。
ファイルを保存する
「ファイル」メニューから保存を選択し、クリックします。
保存先フォルダを指定してファイル名を決めてください。
尚、ファイル名にはPythonのファイルを表す拡張子「.py」を指定します。
Atom上でPythonの実行結果を確認するには

Pythonのプログラムは通常コマンドプロンプト上(Macではターミナルウインドウ上)で実行するものです。
ですが、パッケージを導入することでAtom上でも確認することができます。
Atom-runnerのインストール
Atom-RunnerはAtom上でスクリプトを実行するためのパッケージです。
「環境設定」→「インストール」から検索してインストールを実行しましょう。
Atom上でのプログラムの実行
PythonのソースはAtom上で実行することができます。
Windowsの場合はAlt + Rキー、Macではcommand + Rキーを入力しましょう。
Atom-Runnerのウインドに実行結果が表示されます。
AtomでPythonを利用するためにおすすめのパッケージ

この項ではAtomでPythonの開発を快適に行うためにおすすめのパッケージを紹介します。
Atom-ide-ui
Atom-ide-uiはAtomをIDE(開発統合環境)として活用するためのパッケージです。
Atom-ide-uiをインストールすると、Atom上でデバックやコンパイルが行えるようになります。
autocomplete-python
autocomplete-pythonは命令文や関数の入力時の自動補完するためのパッケージです。
autocomplete-pythonを入れることによりプログラムの編集作業が効率化できます。
git-plus
git-plusはGitHubとの連携でコマンド入力の予測を行うパッケージです。
GitHubユーザーであれば入れておきたいパッケージの一つといえます。
git-command
GitのコマンドをGuiで操作できるようになるパッケージです。
まとめ

本記事ではAtomでPythonの開発方法とインストール手順、Atomを利用するメリット、おすすめのパッケージについてご紹介しました。
Atomはオープンソースのテキストエディタです。
気軽に、無料で利用することができます。
ぜひAtomを使って、快適にPythonの開発をしてみてください。
SHIFTフリーランスは、SHIFTグループがプライムとして参画している独自案件をフリーランスエンジニア向けに紹介する唯一のプラットフォームサービスです。
エージェントによるサポートもありますので、ご利用を検討してみてはいかがでしょうか。