【Blender入門】Blenderの基礎と使い方をわかりやすく解説!できることやモデリング操作方法は?おすすめ本も紹介
はじめに

今回の記事では初めて使う方向けに、モデリングに使用される3DCGソフトのBlenderについて紹介したいと思います。
Blenderを使いこなすと、自分でデザインや整形した3Dオブジェクトを動かし映像作品を作ることも可能です。
勉強をすればするほど素晴らしい作品を作ることが可能なため、この記事を読んで初めの一歩目を踏み出していきましょう。
Blenderとは

Blenderは、3DCGのモデリングができるソフトです。
「ブレンダー」と呼ばれ、無償で入手ができるオープンソースであるため公式サイトから誰でもダウンロードができます。
Blenderを使用することで、現実に存在するような3Dオブジェクトを作成することができます。
プロでも使用されている、本格的なソフトです。
3DCG作品制作の流れ

実際にBlenderを利用する前に、大まかに3DCG作品を制作する際の流れを確認します。
3DCG作品を作成する際は、以下の工程を踏んでいます。
- 3DCG作品を制作する際の流れ
- デザイン:作品の構成を考える
- モデリング:考えたデザインをもとに作品の形を作る
- マッピング:作品の彩色や質感を決める
- ライティング:作品に対する光の当て方を決める
- アニメーション:作成した作品を実際に動かす
このように3DCG作品を作成するには多くの工程があります。
本来はそれぞれの工程に対応したソフトを用意する必要がありますが、Blenderがあれば全てを実施することが可能です。
Blenderのインストール
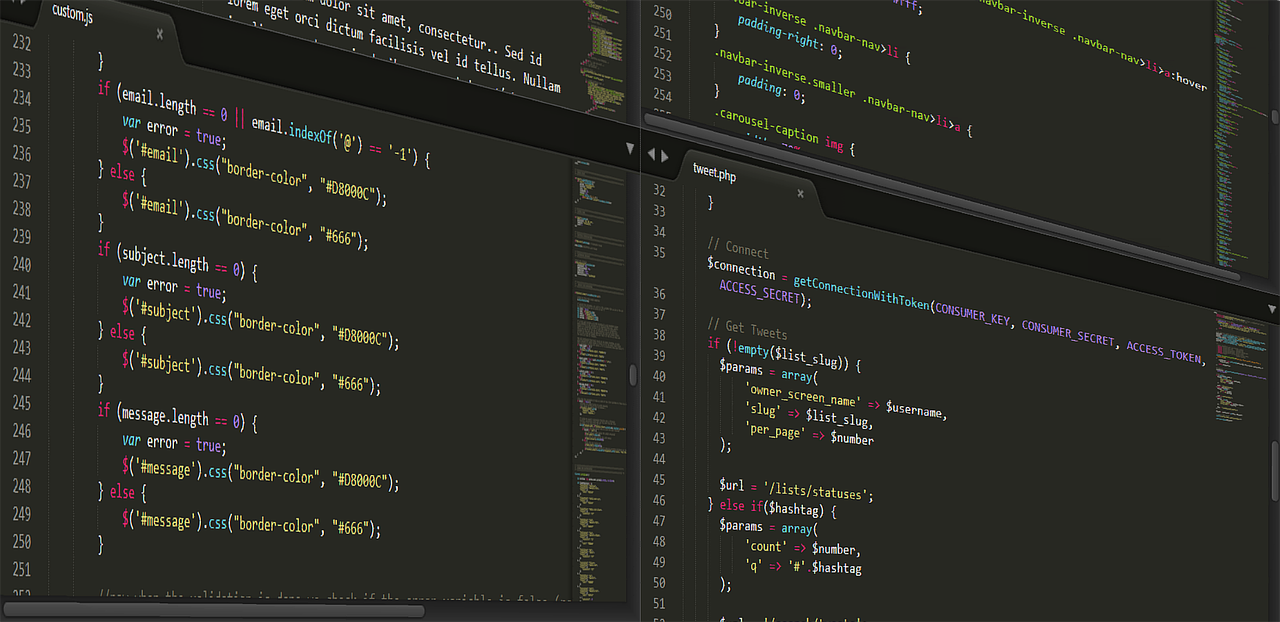
ここからはBlenderの使い方について解説していきますが、インストールがまだ終わってない方は事前にインストールしておきましょう。
Blenderのダウンロードは、以下の公式ホームページからおこなうことが可能です。
https://www.blender.org
ダウンロードする際は、自身の使用しているOSバージョンに適したものをダウンロードしてください。
Blenderのダウンロードが完了したら、インストーラを起動します。
インストーラを起動したら、特に設定は変更せずインストールを進めていきましょう。
使用許諾条件に同意したあと、カスタマイズ設定を変更する箇所がありますが初期設定のままで問題ありません。
設定を変更せずインストールをおこなった場合、Blenderが自動で起動するはずです。
うまく起動しなかった場合は、スタートメニューからBlenderを直接起動してください。
画面構成を確認する
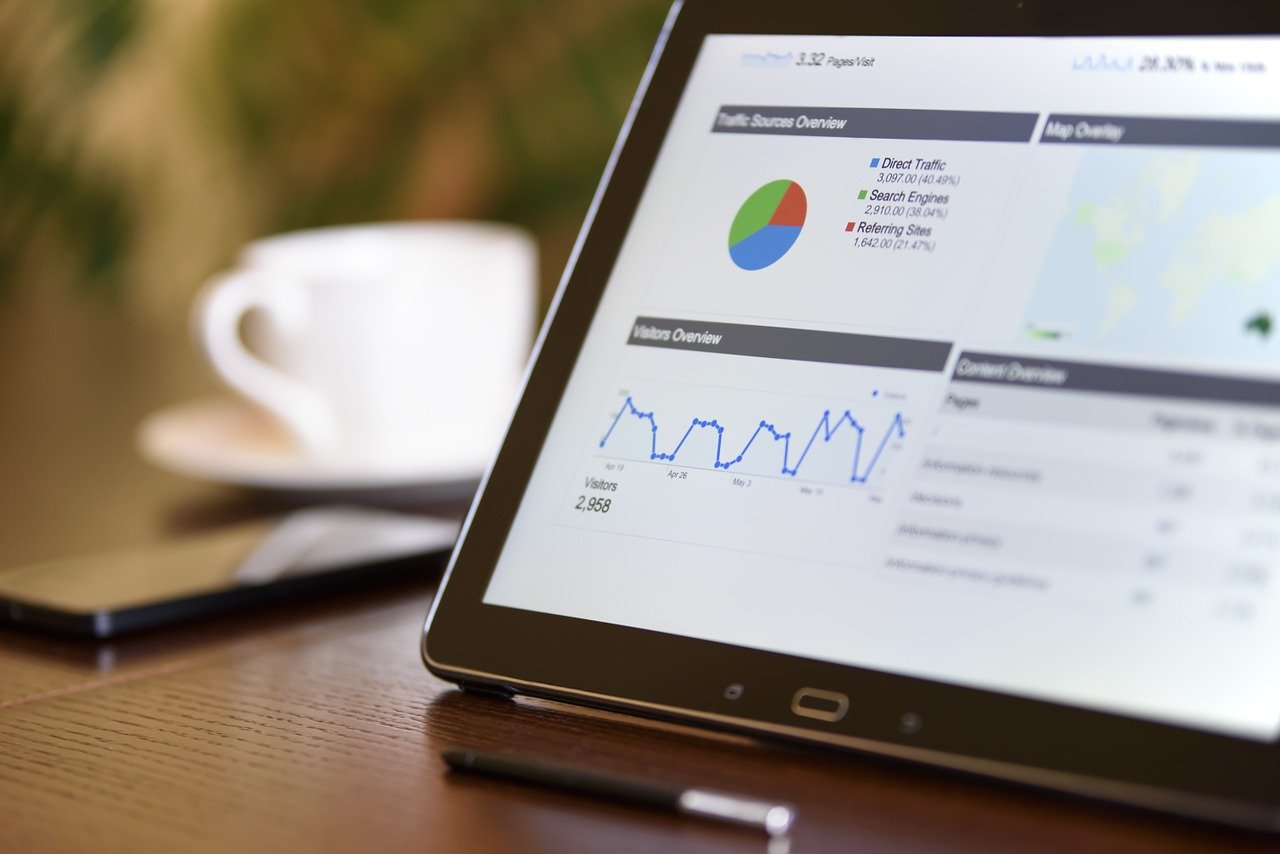
Blenderの画面は以下、5つのウィンドウによって構成されています。
- Blenderの画面(ウィンドウ)一覧
- Infoウィンドウ
- 3D Viewウィンドウ
- Timelineウィンドウ
- Outlinerウィンドウ
- Propertiesウィンドウ
それぞれの画面については、次から順番に解説していきます。
Infoウィンドウ

Blenderの基本設定をおこなう箇所が、Infoウィンドウです。
Infoウィンドウは、情報ウィンドウとも呼ばれ以下のメニューで構成されています。
ファイル操作や3Dモデルのレンダリングなどで使用をするため、モデリングにはをおこなう際は必要不可欠なウィンドウです。
- Infoウィンドウ一覧
- ファイル
- 編集
- レンダー
- ウィンドウ
3D Viewウィンドウ
3D Viewウィンドウは画面の中央にあり、四角形のオブジェクトにカメラやライトが映し出された画面です。
四角形のオブジェクト(立方体オブジェクト)の中央には3種類の矢印(青・緑・赤)で表されたカーソルがあります。
このカーソルはXYZ方向(縦・横・高さ)を示すもので、このカーソルを中心にオブジェクトを回転させたりサイズの変更をおこなうことが可能です。
3D Viewウィンドウ各パーツの名称

Blenderの操作をおこなう際に最も使う、3D Viewウィンドウの各パーツについて紹介します。
- 3D Viewウインドウのパーツ紹介
- 3Dカーソル:操作の中心となるカーソルです。新規でオブジェクトを生成した時は3Dカーソルの位置に生成されます。
- マニピュレータ:オブジェクト操作に使用するハンドルです。ドラッグすると、オブジェクトの移動や回転をおこなえます。
- 座標軸アイコン:ウィンドウにある各(XYZ)軸の方向を表すアイコン。オブジェクトの現在の方向を確認します。
- グリッド:格子状の線で、一定の間隔で引かれたものです。3D View上の大きさや位置を表す基準として使用します。
- オブジェクト:Blenderを起動した時に自動で生成される、四角形のオブジェクト(立方体オブジェクト)です。
- カメラ:Blenderを起動した時に自動で生成される、カメラの形をしたオブジェクトです。
- ライト:Blenderを起動した時に自動で生成されるオブジェクトで、ライト(ポイントライト)の形をしています。
- ツールシェルフ:オブジェクトに対して様々な操作をおこなうことができるツールです。
- プロパティシェルフ:数値を利用したオブジェクトの操作や、下絵などの表示設定をおこなうことができます。
- ヘッダ:マニピュレータの機能変更やモードの切替、レイヤー分けなどをおこなうことができます。
Timelineウィンドウ
Timelineウィンドウは3D Viewの下部にあり、オブジェクトに対してアニメーションを作る際に使用します。
- 1秒目からキャラクターが立ち上がり、5秒後には完全に立ち上がる。
- 1秒目からキャラクターが飛び跳ね、10秒後に着地する
などの表現をおこなうことができます。
経過時間に応じてオブジェクトの大きさを変更したり、動作をおこなわせるなど柔軟な表現が可能です。
Outlinerウィンドウ
初期画面の右上にはOutlinerウィンドウがあります。Outlinerウィンドウは以下の内容で構成されています。
オブジェクトなどが整理されて表示されるため、複雑なシーンでも操作を簡単におこなうことができ便利です。
- Outlinerウィンドウ一覧
- Collection
- Camera
- Cube
- Light
なおBlenderを使い始めたばかりの画面では、「Collection」を除いた3つのオブジェクトのみが作成されています。
作成されているオブジェクトが少ないため、選択したいオブジェクトを容易に探すことができます。
しかし本格的なモデリングを実施するとオブジェクトが100以上になってしまうことも。
そのため選択したいオブジェクトの場所が分からなくなることもあるでしょう。
その場合もOutlinerウィンドウを使用すれば、求めているオブジェクトを名前で探し出すことができるため重宝します。
Propertiesウィンドウ
Propertiesウィンドウでは、オブジェクトの回転や拡大縮小などの設定をおこなうことができます。
オブジェクトの操作はマウスでもおこなうことができますが、1mm単位など細かい操作をおこなうことは困難です。
そのためPropertiesウィンドウを使うことで、細かくオブジェクトの位置を決められます。
また、Propertiesウィンドウではアニメーション制作で使用するモーションパスの設定も可能です。
Blenderの基本操作

画面の構成について確認ができたので、続いては操作方法について紹介します。
これからモデリングをおこなうために、基本的な操作方法は確実にマスターしていきましょう。
マウス操作
オブジェクトの選択は、マウスの右クリックでおこないます。
クリックをした後に選択されている要素は、オレンジ色で表示されます。
オブジェクトを移動させる時は右クリックをおこなったまま任意の場所へドラッグをおこないましょう。
移動先を確定するときは左クリックをおこないます。
キャンセルしたい際には右クリックで実行可能。
また、マウスのホイールでもBlenderの操作が可能です。
上に回すと「ズームイン」、下に回すと「ズームアウト」、ホイールのドラッグで「視点の回転」をおこなうことができます。
「Shift + ホイールドラッグ」で「視点の平行移動」もおこなうことが可能です。
テンキー操作
視点の移動や、角度を刻んで視点を回転させる際にはテンキーを多用することになります。
テンキーごとの具体的な操作を以下に記載します。
- テンキー操作一覧
- 「1」:視点を正面に移動する
- 「2」:視点を下方向に15度回転させる
- 「3」:視点を右側に移動する
- 「4」:視点を左方向に15度回転させる
- 「5」:透視投影と平行投影を変更する
- 「6」:視点を右方向に15度回転させる
- 「7」:視点を上面に移動する
- 「8」:視点を上方向に15度回転させる
- 「0」:視点をカメラ視点に切り替える
- 「/」:現在のオブジェクトのみを表示させる
- 「.」:視点を現在のオブジェクト視点に切り替える
- 「+」:視点のズームイン
- 「-」:視点のズームアウト
モデリングの基本操作

Blenderの基本的な操作方法を学んだので、ここからはモデリングについて学んでいきましょう。
「Modeling」のタブを押すとモデリングのワークスペースが実行されます。
オブジェクトを削除
既存のオブジェクトがある場合は、事前に削除しておきましょう。
モードを「ObjectMode」に切り替え、オブジェクトを左クリックすると選択状態になるので「delete」キーを押しオブジェクトを削除します。
また削除する別の方法として、「Outlinerウィンドウ」のメニューから「Delete」を押すことでも削除が可能です。
オブジェクトを追加
オブジェクトの削除ができたら、新しいオブジェクトを追加しましょう。
左上の「Add」から「Mesh」を選び、新しく追加したい立体を選択します。
球を選択した場合はここで分割数や直径などを設定することができ、ほかの場所をクリックするとオブジェクトが追加されます。
分割数以外の設定は後でも変更可能ですが、分割数のみ正しく設定をおこなわないと修正ができないので注意が必要です。
ポリゴンをモデリングする

ここからは実際にポリゴンのモデリングをおこないます。
手元でBlenderを操作しながら、一緒に進めていきましょう。
対象の選択

ツールの左上にある、立方体が3つ並んだアイコンでポリゴンの頂点・辺・面のうちどれを選択するか選ぶことができます。
また、右上にある立方体が透けたようなアイコンを選択すると透視表示状態にできます。
透視表示状態にすることで、視認できない後ろ側にある頂点も選択することが可能です。
左上の選択アイコン(矢印のアイコン)を長押しすると、ボックス選択やサークル選択など選択の方法を変更することもできます。
右下のプロパティアイコン(ドライバーのアイコン)でプロパティを表示できます。
プロパティではオブジェクトが重なった際、選択の優先度などを決めることが可能です。
頂点や面を削除
オブジェクトの頂点や面を削除する際は、削除したいオブジェクトを選択してから「delete」キーを押下します。
「delete」キーを押下すると削除メニューが表示されるので、選択した面から削除する箇所を選択してください。
選択した箇所が削除されます。
オブジェクト軸の変更
移動や拡大などオブジェクトの変形をおこなう際は、オブジェクトの軸にあわせて変化します。
オブジェクトの軸は、設定により変更することが可能です。
変更できる設定は以下の通りです。
- オブジェクト軸の一覧
- グローバル:軸が上下左右前後になる
- ノーマル:法線(面の方向)に合わせて軸が設定される
- ローカル:軸がオブジェクトの座標になる
- ビュー:現在の視点と軸が連動する
シェードの変更
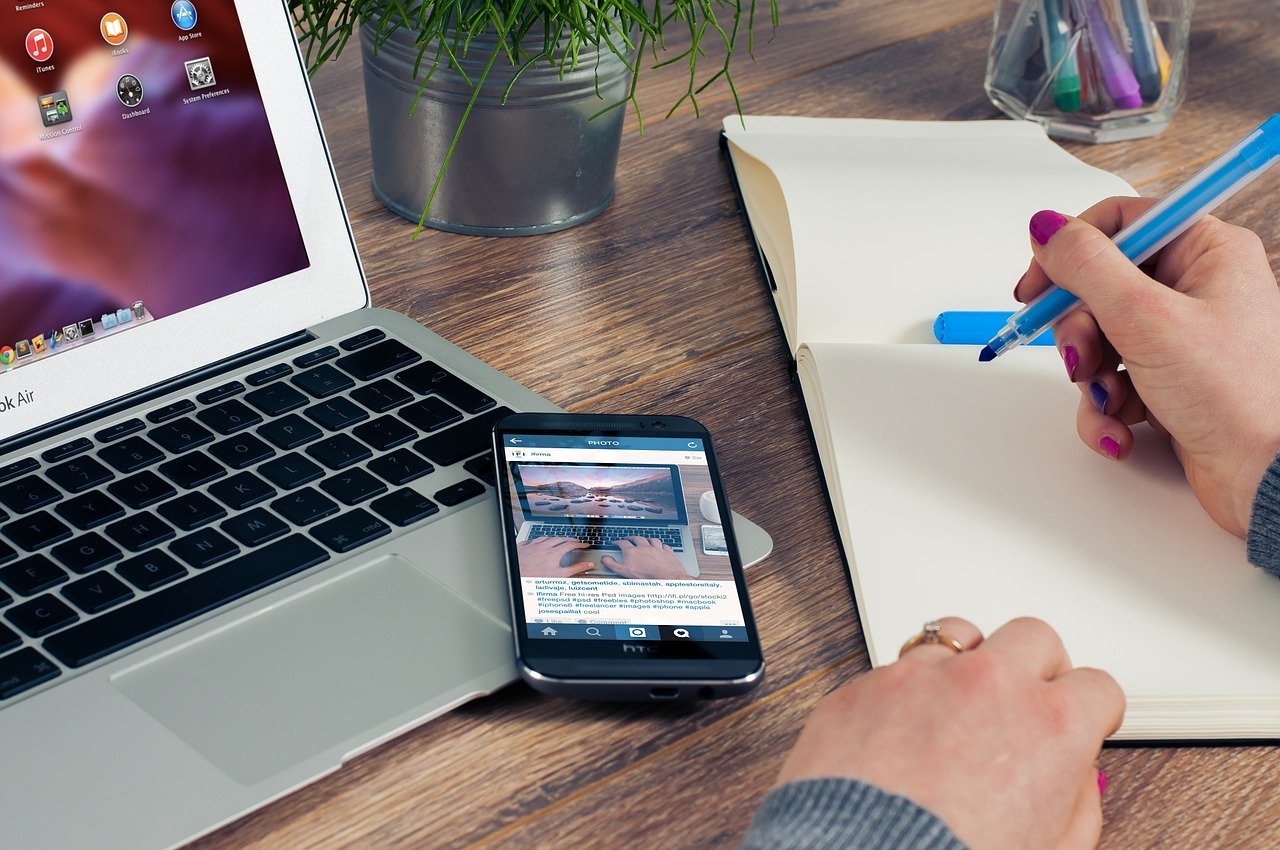
モデリングをおこなう際、シェードを意識することでポリゴンの見栄えを良くすることができます。
ここでは見栄えを向上させる手法として「スムーズシェード」と「フラットシェード」の2種類を紹介します。
スムーズシェード

スムーズシェードをおこなうと、ポリゴンを全体的に滑らかに表示させることが可能です。
似たスムーズシェードの手法として、「グーローシェーディング」や「フォンシェーディング」なども挙げられます。
ただし、単純にスムーズシェードをおこなうだけだとシェーディングが汚くなる場合があります。
その際はスムーズシェードをかけた後に、プロパティエディターの「オブジェクトデータタブ」を選択し「自動スムーズ」にチェックしてください。
これで、自分の好きなようにスムーズする場所を調整することが可能です。
フラットシェード

フラットシェードでは、スムーズシェードは異なりポリゴンをそのまま表示させます。
ポリゴンをそのまま表示させるため、スムーズシェードと比べてメッシュの状態を正確にレンダリングすることが可能です。
シェードの切り替え方法
スムーズシェードとフラットシェードの切り替えは、「オブジェクトモード」でおこなうことが可能です。
切り替えたいオブジェクトを選択し、「ツール」から「スムーズ」・「フラット」を選択することで切り替えることができます。
オブジェクト単位ではなく面単位で切り替えることも可能で、その場合は「編集モード」を使用します。
「編集モード」を選択したあと、切り替えたい面を選択してください。
選択した後は「Ctrl+Fキー」を押して「スムーズ面」を選択すれば、オブジェクトの時と同様に、面単位でスムーズを変更できます。
まとめ

Blenderの基本から、モデリングの方法について紹介しました。
ここで紹介した内容はほんの一部に過ぎず、Blenderにはこの他にも膨大な機能が存在します。
是非この記事をきっかけに、3DCGの世界へ足を踏み入れてみてください。
SHIFTフリーランスは、SHIFTグループがプライムとして参画している独自案件をフリーランスエンジニア向けに紹介する唯一のプラットフォームサービスです。
エージェントによるサポートもありますので、ご利用を検討してみてはいかがでしょうか。
















