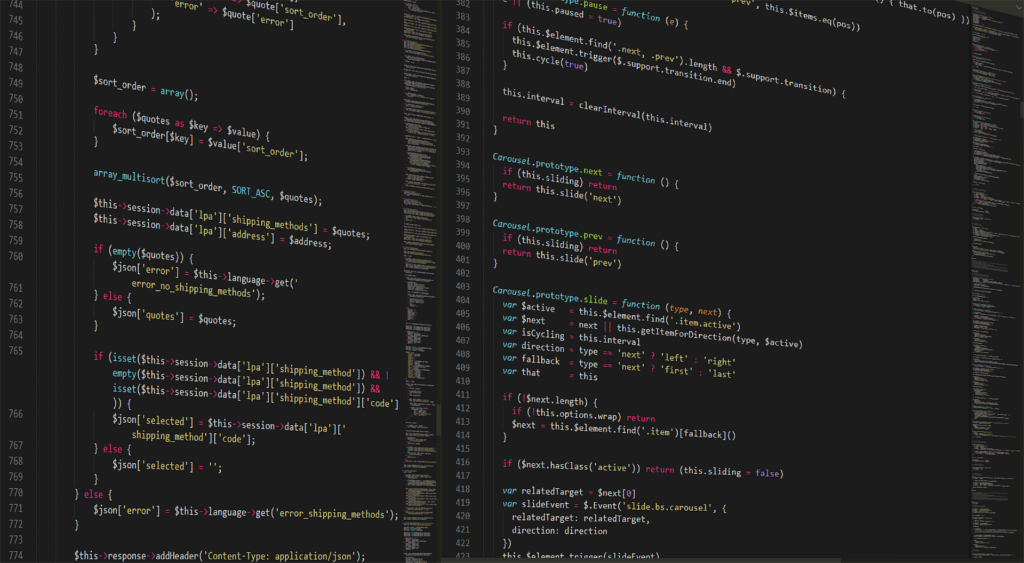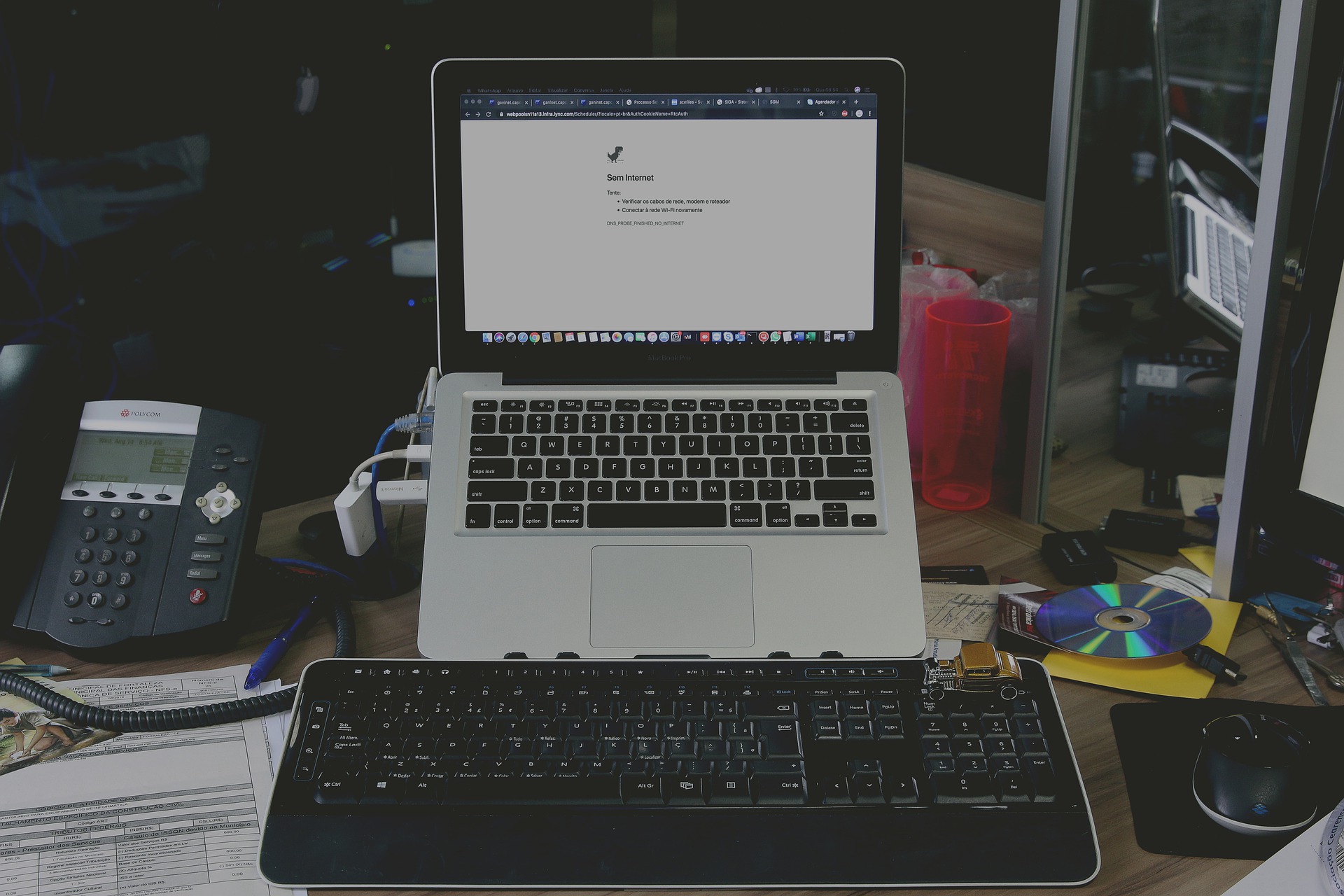コマンドプロンプトの使い方を徹底解説!基本的なコマンド一覧や便利な機能とは?作業効率を上げるショートカット活用術もご紹介
コマンドプロンプトで業務の効率化を目指そう

令和時代の今となっては、大人であれば1人1台は持っているパソコン。
しかし皆さんこのパソコンを真に使いこなせていますか。実は多くの人は完全に使いこなせていない場合が多いのです。
その理由はコマンドプロンプトを理解できていないから。
コマンドプロンプトとは、「コマンド操作によってパソコンを操作するためのWindowsツール」です。
そこで今回はそんなコマンドプロンプトの基本的な使い方について解説します。
この記事はこんな疑問を持つ方にぴったり内容となっています。
- PCによる単純作業を出来るだけ、省略したい。
- 基本的なコマンドプロンプトを使いこなせるようになりたい。
- 自分に必要なコマンドだけを手っ取り早く習得したい。
この記事でコマンドプロンプトを勉強して、日頃の作業効率化を目指しましょう。
そして習得した暁にはPC作業の大部分をマウスで行うあなたに、大きな恩恵をもたらすかもしれません。
コマンドプロンプトを使用すべき理由

なぜ、わざわざ小難しいCUIであるコマンドプロンプトを推奨するのでしょうか?
それは多くの作業を同時に行う場合、GUIによる制御では非効率的になってしまうからです。
例えばファイルをコピーする時にGUIを使うと、クリックやスクロールを何度も行わなければなりません。
しかしCUIを使えばあらかじめ覚えておいたコマンドを入力すればいいだけなので、はるかに早く済みます。
またコマンドプロンプトではいくつかのショートカットも用意されているため、作業工数が増えるば増えるほど操作方法の差が大きくなるのです。
コマンドプロンプトの利用事例

コマンドプロンプトの有用性が理解できたところで、コマンドプロンプトをどのように使っていけばいいかを解説します。
以下に利用事例を2つご紹介いたします。
大量のファイル操作を行う
大量のファイルを一度に操作したい場合、通常のGUIを用いて行うと時間がかかりすぎる場合があります。
例えば数名で作った文書ファイルを1つの文書ファイルにまとめたい場合、GUIだと何度もコピー&ペーストをしなければなりません。
しかし、コマンドを使えば1つのコマンドを使えば、複数の文書の中身を一度に統合することができます。
このように工数の多い単純作業はコマンドプロンプトを使えば大幅な省略ができる場合が多々あるのです。
バッチファイルで毎日の日課を自動化する
使うコマンドを事前にテキストファイルに書いておくだけで、コマンドを実行できるファイルのことをバッチファイルといいます。
そしてこのバッチファイルを決まった時間に開くように、タスクスケジューラーに組み込んでおけば単純作業は自分の手を煩わせることなく完了させられます。
このシステムを利用することにより自動化できる具体例としては、
- 毎日特定フォルダにあるファイルのバックアップを取る
- 毎日決まった時間に送りたいメールがある
などが挙げられます。この自動化システムを有効活用することで作業時間を省略もしくは無くすことができるのです。
コマンドプロンプトに慣れたら、自分のルーティンワークの中で自動化できるものがないか考えてみましょう。
コマンドプロンプトの使用方法

コマンドプロンプトの使いみちを理解できたところで、ここからはコマンドプロンプトの使い方について説明します。
コマンドプロンプトの起動方法
コマンドプロンプトの起動方法は、その他のソフトウェアの起動方法と大差ありません。
- Windowsのスタートメニューの中に表示されている場合はそのアイコンをクリック
- ソフトウェアの検索窓に「コマンドプロンプト」と入力
上記2つのどちらかの方法で、コマンドプロンプトの起動させましょう。
応用的な起動方法
次に応用的な起動方法にはなるのですが、ディレクトリを指定して起動する方法を紹介します。
ディレクトリとは、コマンド操作におけるフォルダの呼称を指します。
そして、コマンドプロンプトには操作したいディレクトリを一発で開く方法があります。
方法は簡単で、実際に操作したいフォルダを開きアドレスバーにcmdと入力するだけです。
すると、コマンドプロンプト上で操作したいファイルが、デフォルトのディレクトリとして表示されます。
操作したいフォルダがデフォルトとは遠い場所に保存されている場合には、この方法でコマンドプロンプトを開くことをオススメします。
コマンドプロンプトの設定方法

コマンドプロンプトではより使いやすくするために、設定を変更する事をおすすめします。今回は中でもおすすめできる設定項目を3つ紹介します。
文字サイズを変更する
コマンドプロンプトの文字サイズは使いやすいように変更しましょう。文字サイズは以下の手順で変更することが可能です。
- 左上のアイコンをクリックし、メニューを出す
- メニューのプロパティを選ぶ
- プロパティメニューのフォントタブを選択する
- サイズにて自分が使いやすい文字サイズを入力する
コマンドプロンプトのウインドウのサイズはこの文字サイズに影響されます。そのため、文字サイズを大きくしすぎないように注意しましょう。
文字フォントを変更する
文字フォントも好きなように変更することができます。手順は先程の文字サイズと同じ手順で変更が可能です。
好みの問題ではありますが、見にくいフォントにするとミスをしてしまう可能性が出てきます。
そのためゴシック体などの無難なフォントを選ぶようにしましょう。
文字と背景の色を選択する
文字の色と背景の色も作業効率に大きく関わってくるので変更しておきましょう。
こちらの変更もプロパティから設定可能です。
黒地に白がデフォルトで設定されていると思いますが、この色合いは普段見慣れていないため読みくいと感じる人も多いはず。
そのため、そういった人は白地に黒に変更しておきましょう。
基本的なコマンド一覧

ここからはコマンドプロンプトを最低限使えるようになるために、基本的なコマンドをいくつか紹介します。
カレントディレクトリを変更する
カレントディレクトリを変更するコマンドは「cd」です。カレントディレクトリとは自分が操作したいフォルダのことを指します。
cdコマンドの後ろに、自分が操作したいディレクトリ名を入力することでそのディレクトリをカレントディレクトリとして選択することができます。
またcdコマンドの後ろに「..」を足すことで、フォルダが入れ子構造になっている際に親フォルダに移動することができます。
ちなみにこの「..」のようなコマンドの後ろに付け足す記号はオプションと呼ばれています。
カレントディレクトリの中身を見る

カレントディレクトリに入っているフォルダやファイルを見るコマンドは2つあります。
1つ目が文字で箇条書きで表示するための「dir」。2つ目が樹形樹のように配下のディレクトリを表示する「tree」。
自分が操作したいファイルがカレントディレクトリ内にあるか確認したい時に使いましょう。
ファイルやフォルダをコピーする
ファイルのコピーとフォルダのコピーでは少しコマンドが異なります。コマンドはそれぞれ、
- ファイルは「cp」
- フォルダは「cp -r」
となります。それぞれ間違ったコマンドを使うとエラーが出てしまうので注意しましょう。
ファイルやフォルダを削除する
ファイルやを削除する場合には、コマンド「del」を使いましょう。
delコマンドを使うと際にディレクトリ名を指定すると、そのディレクトリにあるファイルやフォルダを全て削除できます。
一方でファイル(ディレクトリ)を削除するコマンドは「rd」です。
新しいディレクトリを作成する

新しいディレクトリを作るコマンドは「md」です。mdの後ろには忘れずに、ディレクトリ名を入力するようにしましょう。
ファイルやフォルダの名前を変更する
ファイルとフォルダの名前を変更するコマンドは共通して「ren」「rename」です。どちらのコマンドを利用しても同じ事ができます。
形式は他のコマンドとは違い、「ren 元のファイル名 新規ファイル名」と2つファイル名やフォルダ名を並べる必要がある点に注意してください。
ファイルの中身を確認する
ファイルの中身を確認するコマンドは見方によって2つ存在します。
1つ目が一度に全テキストを表示する「type」。もう1つがenterを押すごとに一文ずつ表示する「more」です。
自分が閲覧したいファイルの長さによって使い分けるようにしましょう。
ネットワーク関連のコマンド

次は全員が使うわけではありませんが、ネットワーク従事者なら必ず使うコマンドを紹介します。
TCP/IPネットワークを確認する
TCP/IPネットワークの設定を確認するコマンドは「ipconfig」です。
ネットワークの正常性を確認する
ネットワークが正常に通信によって情報交換を行えているか確認するコマンドは「ping」です。
pingコマンドの後ろにIPアドレスやホストの名前をいれて、目的地を設定しましょう。
ディスクの状態を確認するコマンド

次にシステム管理を行う時に使う基本コマンドを1つ紹介します。ディスクの状態を確認するためのコマンドです。
ディスクの状態を確認するためのコマンドは「chkdsk」です。さらにオプション「/F」を入力すると、修復まで行う事ができます。
コマンドを入力する際には、「chkdsk ディスクレター ファイル名 オプション」の順に入力しましょう。
よく使われるコマンドの便利機能

その他直接作業を実行できる訳ではありませんが、よく使われるコマンドの便利機能を紹介します。
コマンドのヘルプを表示する
自分が使いたいコマンドを正しく使っているつもりでもエラーが出てしまう場合には、ヘルプを使用しましょう。
コマンドのヘルプは「コマンド+/?」のオプション入力で開くことができます。
実行中のコマンドを強制中止させる
コマンド操作では全ての作業結果が、テキストに表示されます。
そのため一度間違ったコマンドを実行してしまうと、いつまでも出力が終わりません。
そのような場面では、コマンドの実行を強制終了させましょう。強制終了は「ctrlキー+C」で実行できます。
コマンドプロンプトを便利にするショートカット

コマンドプロンプトを利用する際にも、wordなどのエディターを使う場合と同じく色々なショートカットを扱うことができます。
今まで使ったコマンドを入力する
コマンドを使った作業では、前に使ったコマンドをそのまま何度も使いたい時が多々あります。
そのような場面で使えるキーボードショートカットが2種類あります。
1つ目は十字ボタンを使う方法です。十字ボタンの上を押すことで、1つ前のコマンドを入力することができます。
さらに上ボタンを押すと1つずつ前のコマンドに戻ります。
また戻りすぎてしまった場合は、下ボタンで新しいコマンドに進めるので使い勝手のいいショートカットです。
もう1つの方法はF7ボタンを使う方法です。F7ボタンではコマンド履歴をポップアップ表示することができます。
そのため十字ボタンで戻るには、面倒な場合に利用することをおすすめします。
いっきにカーソルを移動させる
通常のカーソル操作は十字キーの左右を使いますが、より早く動かしたい場合に便利なショートカットもあります。以下に箇条書きで紹介します。
- 単語ごと動かしたい場合はctrlキー+十字キー
- 行の先頭に持っていきたい場合はhomeキー
- 行の末尾に持っていきたい場合はendキー
この4種類のショートカットを覚えるだけで作業効率が格段に良くなるはずです。
ファイル名を補完する
最後に紹介するショートカットキーは、ファイルやディレクトリ名を自動入力してくれるキーです。
コマンドの入力後、tabキーを押すことでカレントディレクトリ内のファイルやディレクトリが順番に表示されます。
また途中まで入力済みの状態であれば、tabキーを押すことで自動的に補完することもできます。
このtabキーによる入力は作業を効率化できるだけでなく、エラーを防ぐ事も出来るので積極的に利用しましょう。
作業効率改善はコマンドプロンプトから

今回の記事ではコマンドプロンプトの使い方と利用方法を解説しました。
コマンドプロンプトを有効活用することで、今まで行っていた退屈な作業の大部分を効率化出来ることがご理解いただけたと思います。
最初はその見た目から敷居が高いように感じるコマンドによるPCの操作。
しかし、一度その操作に慣れてしまえば、あなたの生産性は確実に上がるはずです。
この記事で一通りの操作方法を覚えたら、ぜひ実践的な場面で積極的に活用してみてください。