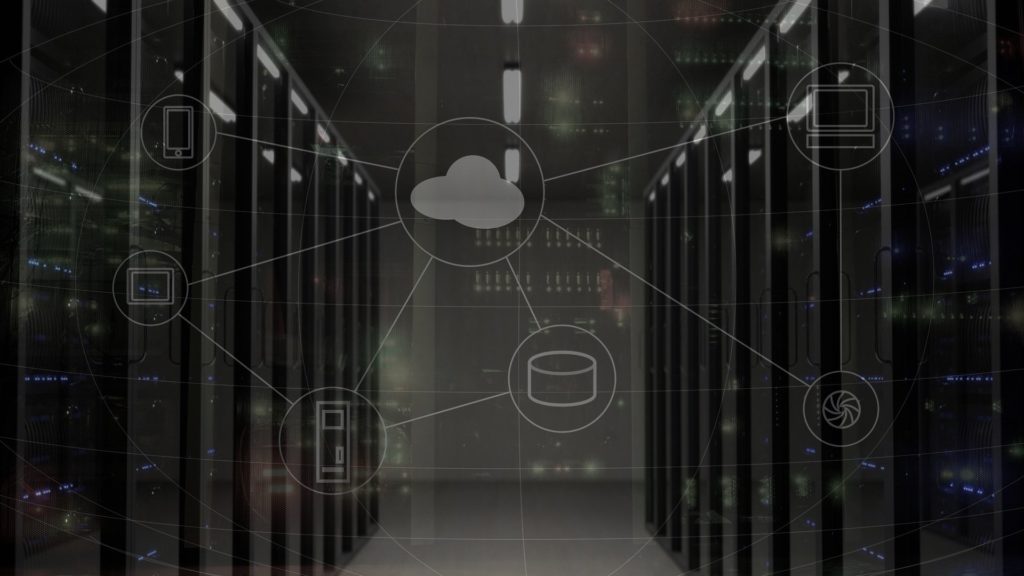【Cyberduck】FTPクライアントソフトの使い方を初心者向けにわかりやすく解説!設定方法やインストール手順も解説
Web業務には必須ともいえるFTPクライアント

サーバーとローカル間でファイルを転送させ、送受信を実現するFTP(File Transfer Protocol)。
サーバー上にあるHTMLファイルなどをローカル上にある最新版へと更新するためなど、様々な用途で使用されている技術です。
昨今はよりセキュアなファイル転送技術としてSFTPやSCPなども登場し、更に使いやすく安心になっています。
ローカルとサーバーでファイルを簡単にやり取りできるFTPクライアント

こういった技術を誰でも気軽に、そして簡単に使用できるよう実現しているのが「FTPクライアント」と呼ばれるソフトウェア。
様々なサーバーとのファイル送受信が実現されているのです。
実際FFFTPやCyberduck、FileZillaといった有名なものから、マニアックなものまで様々なものが使われています。
シンプルな機能のものから、非常に多機能なものまで種類は様々。
非常に数が多いです。
そのため、これからFTPクライアントの導入を検討しているエンジニアにとっては「どのFTPクライアントが使いやすいか」が分からない可能性も高いです。
Cyberduckを初心者向けに解説

今回の記事では、数あるFTPクライアントの中から「Cyberduck」に注目していきます。
特にmacOSではFTPクライアントとして古くから根強い人気を保ち続けているCyberduck。
その人気の秘訣は使いやすさが一番のポイントですが、一体なぜ人気なのか、使い方などをチェックすることで他の理由も分かるでしょう。
この記事ではCyberduckのインストール手順はもちろん、設定方法や使い方まで解説していきます。
Cyberduckについて知識・理解を深めれば、業務効率を改善したり、より便利・快適に業務を行えるかもしれません。
Cyberduckのインストール手順を紹介

それでは早速、Cyberduckを実際にパソコンにインストールする手順を紹介していきます。
ダウンロードから順番に1ステップずつチェックしていきましょう。
インストーラのダウンロードは公式サイトから
さて、最初にするべきことはCyberduckのインストーラの入手。
こちらのリンクから公式サイトを開き、インストーラをダウンロードしてください。
ページ内にMicrosoftストア、App Storeのリンクボタンが設置されていますが、これらをクリックする必要はありません。
その上に配置されている「Download for macOS or Windows」をクリックしてください。
そうすると、Windows・macOSそれぞれがダウンロードできるページへと遷移するので、自分のパソコンに応じてダウンロードしましょう。
ストアでリリースされているものは有料

Cyberduckは無料のソフトウェアですが、ストアでリリースされているものは有料での配布となります。
注意してください。
Cyberduckを使用して気に入った方、ぜひ支援をしたいという方は、ストアでリリースされているものを購入するといいでしょう。
実際にインストールをする〜Windows〜
実際にCyberduckをインストールしていきましょう。
まずはWindowsからチェックです。
ダウンロードしたインストーラを起動すると、Cyberduck Setupウィザードが立ち上がります。
最初の画面で「Install」をクリックすればインストールを開始可能です。
インストール先を変更したい方は「Option」をクリック。
「Install location」を変更できるので、適宜変更してください。
そのままで問題ない方、もしくは変更が完了した方は「Install」をクリックしましょう。
ユーザーアカウント制御画面が表示されるので「はい」を選択すれば、インストールスタートです。
程なくして「Installation Succrssfully Completed」が表示されたら、インストールは完了になります。
非常にシンプルな操作でインストールできることが分かりますね。
実際にインストールをする〜macOS〜
続いてはmacOS環境にCyberduckをインストールする手順を解説いたします。
Windowsでのインストールはシンプルでしたが、macOSは更にシンプルです。
先ほどダウンロードしたzipファイルを展開すると、Cyberduck.appが作成されます。
こちらを「開く」だけでCyberduckを使用可能です。
つまり、特にインストールの作業は不要ということ。
このまま使用可能であるため、非常に簡単にCyberduckをパソコンに導入することができます。
Cyberduckで接続設定を行う

さて、実際にCyberduckを使用する際にはサーバーへ接続をしなければなりません。
サーバーへの接続設定を行う際には、ウィンドウ左上の「新規接続」ボタンをクリックしてください。
すると、設定情報を入力する画面が出力されます。
プロトコル、サーバー、ユーザー名、パスワードをそれぞれ適切に入力・選択してください。
「キーチェーンに追加する」とは

設定画面には「キーチェーンに追加する」という項目のチェックボックスがあることに気が付きます。
ここにチェックを入れると、入力したパスワードをCyberduck側が保存してくれます。
保存してくれるということは、次回接続する際にパスワードを入力し直す必要がなくなるということです。
自宅で自分だけが使うパソコンなどであれば問題ないかもしれませんが、不特定多数の人が触れる可能性の高いパソコンでは推奨できません。
セキュリティ面でのリスクなどをよく考え、環境に応じてチェックを入れるか否か判断しましょう。
詳細設定
詳細設定項目を開くと、接続モードの選択ができます。
ここでモードを「パッシブ」に変更しましょう。
これで「接続」ボタンをクリックすることで、実際にサーバーへ接続することが可能になります。
接続情報をブックマークに追加しおくと便利
サーバーに接続が完了したら、そのサーバー情報をブックマークに保存しておくと便利です。
ツールバーの下に「ブックマーク」ボタンが設置されています。
ブックマーク画面が開かれたら、画面下にある「+」ボタンをクリックしてください。
ブックマーク編集画面が出力されるので、ニックネームなど名前を付けて編集画面を閉じます。
後から見返したときに分かる名前などに設定しておくと良いでしょう。
これで、サーバーをブックマークに追加することができました。
もちろん、あとからブックマークの編集・削除もできるので適宜気軽に追加しましょう。
ブックマークに追加しておけば、次回以降のCyberduck使用時、すぐに保存したサーバーに接続することができます。
CyberduckはSFTPにも対応

セキュリティ面での意識が高くなっている現代のIT業界。
かつてまで愛用されてきたFTPは、既に古い技術であり危険なものとされています。
セキュアなプロトコル

それでは何が使用されているのかというと、SFTP(SSH File Transfer Protocol)やSCP(Secure Copy Protocol)など。
セキュリティ面はもちろんですが、通信速度(ファイル転送速度)などでもFTPに優れている場合もあります。
まさに進化したFTPといえるでしょう。
Cyberduckが対応しているプロトコル
今回紹介しているCyberduckも、FTPのみならずSFTPを含めて数多くのプロトコルに対応しているので安心です。
- FTP
- SFTP
- WebDAV
- Cloud Files
- Amazon S3
- Google Docs
- Google Storage
上記主要プロトコルなどに対応しているのは、Cyberduckの大きな強みといえるでしょう。
新しいサーバーに接続するたび、プロトコルに対応しているかどうかを意識する必要が少ないともいえるでしょう。
FTP以外のセキュアなプロトコルにも対応しているというのも安心できる要素です。
Cyberduckの使い方

先ほど解説した「新規接続」方法で実際にサーバーに接続できたら、いよいよ実際にCyberduckを使っていくことになります。
アップロード機能を利用する
アップロードをする際にはウィンドウ上部の「アクション」ボタンをクリックしましょう。
「アップロード」を選択すると、ローカルのファイル選択画面が開かれます。
アップロードしたいファイルを選択したら「アップロード」ボタンをクリック。
もしくは、アップロードしたいファイルをCyberduckウィンドウへドラッグ&ドロップでもアップロード可能です。
上記どちらかの手順で、簡単にサーバー上へファイルをアップロードすることができます。
ダウンロードする場合もアップロードと操作は同じ
アップロードだけでなく、サーバー上からファイルをダウンロードしたいという場合も発生するでしょう。
その際の操作は、ダウンロード時とほとんど同じです。
画面に表示されているサーバー上にあるファイルをクリックし、デスクトップ等に「ドラッグ&ドロップ」してください。
このシンプルな操作でファイルをダウンロードすることができます。
Cyberduckの環境設定

Cyberduckは標準設定のままでも十分に使いやすいFTPクライアントです。
しかし、環境設定で少し設定を変更するだけで、更に使いやすくすることができます。
接続先の記憶と自動接続
まず1つ目の項目が「接続先を記憶し再起動後に接続」です。
この設定はデフォルトで有効になっている設定で、接続先を記憶してくれるので、再起動後も同じサーバーへ自動で接続できます。
一見便利そうな機能ですが、複数サーバーへ接続先を切り替える機会が多い方にとっては邪魔なオプションになります。
そのため、接続サーバーを頻繁に切り替える可能性のある方などは設定をオフに変更しましょう。
環境設定を開き「一般」パネルを選択しましょう。
その中「ブラウザ」内に「接続先を記憶し再起動後に接続」という項目のチェックボックスがあります。
ここでチェックを外して設定をオフにすれば、複数の接続先を使い分ける際に便利です。
1つのサーバーとしか接続しない方は、オンのままで問題ありません。
転送ウィンドウを閉じるように設定する

ファイルをアップロードすると「転送ウィンドウ」が自動で開かれます。
これはファイルの転送状況(進捗)を表示してくれるウィンドウですが、アップロードが済めば必要ありません。
Cyberduckの設定には「すべての転送が完了したら転送ウィンドウを閉じる」という項目があります。
設定の「転送」パネルをクリックし「一般」内にあるチェックボックスをクリックしましょう。
この機能を有効化しておくことで、よりサーバーとのファイルのやり取りがしやすく、スムーズに行える可能性が高いです。
オプションはかなり具体的
設定項目について少しだけお伝えしてきましたが、他にも様々な部分を設定できるのがCyberduckの1つの特徴です。
細かい部分まで設定できるので、Cyberduckを使っているうちにこの機能は必要・不必要と感じたとき、設定を変更するようにしましょう。
自分の使い方に合った設定に変更していくことで、デフォルトでも使いやすいCyberduckが更に使いやすくできるはずです。
FTPクライアントを有効活用する

今回フォーカスを当てて紹介してきたのは「Cyberduck」というFTPクライアントでした。
Cyberduckは古くからmacOSで親しまれてきたFTPクライアントで、非常に有名なソフトウェアです。
シンプルな画面レイアウトと操作性の良さ、機能面、豊富な設定項目などは、他のFTPクライアントと比較しても優れている部分も少なくありません。
非常に使いやすく、ストレスフリーなサーバーとローカルのファイル転送を実現してくれるでしょう。
使いやすいFTPクライアントを見つけるために

もちろん、Cyberduck以外にも多くのFTPクライアントが存在しています。
どのFTPクライアントにするかは、実際に触ってみなければ分かりません。
ぜひ、Cyberduckを含めて色々なFTPクライアントを使ってみましょう。
本当に使いやすいFTPクライアントは、意外なソフトウェアかもしれません。
自分の業務効率を向上できるものを見つけるためにも、様々なものを試してみるのは大切ですよ。