DNSサーバーの設定や変更、確認方法について徹底解説!おすすめのDNSサーバーは?エラー時に確認すべきポイントとは?
名前解決を行うDNSサーバー

DNS(Domein Name System)サーバーは、その名の通りドメイン名とIPアドレスの名前解決をしているサーバーです。
○○.comや××.jpといったドメイン名は、人間である私たちにとっては理解しやすいもの。
人間にとってIPアドレスでは理解が難しいので、ドメイン名で判別しているということです。
普段、Googleであれば「Google.co.jp(あるいはGoogle.com)」を入力してアクセスする方もいらっしゃるでしょう。
このように、ドメイン名でWebサイトなどにアクセスできるのはDNSサーバーのおかげです。
というのも、ネットワーク上のコンピューターなどはドメイン名ではなく「IPアドレス」で処理をします。
DNSサーバーは人間とコンピューターの間で翻訳機のような役割を果たしているサーバーです。
ドメイン名に対応するIPアドレスを、もしくはIPアドレスに対応するドメイン名を回答しています。
私たち人間、インターネットを利用するユーザーが使いやすく、スムーズに利用できているのは、DNSサーバーのおかげだといえるということです。
特別に時間を要するわけでもないため、通常利用している限り、DNSサーバーの存在を意識することはないでしょう。
ある種、インターネットを利用する上で欠かせない縁の下の力持ち的な役割を持っているサーバーだといえるかもしれません。
DNSサーバーについて解説

今回はそんなDNSサーバーに注目していきます。
特にDNSサーバーの設定に重きをおいて解説。
自分の接続(利用)しているDNSサーバーの確認方法はもちろん、設定を変更する方法や、接続エラー時に確認するべきポイントについても解説いたします。
また、DNSサーバーにはパブリックDNSという自由に利用できるものが存在しているのはご存知でしょうか。
数多くのパブリックDNSから「おすすめのパブリックDNS」も紹介いたします。
適切にDNSサーバーの設定を行うことで、今以上に快適なインターネットライフを目指していきましょう。
DNSサーバーは自動で設定されている

そんなDNSサーバーですが、実は基本的に自動で設定されています。
まずは自分が利用しているDNSサーバーを確認してみましょう。
DNSサーバーを確認してみる〜Windows編〜
Windowsの場合は、コントロールパネルからネットワークと共有センターを開きます。
現在接続(利用)中のネットワークを右クリックし「状態」を選択してください。
新規ウィンドウが表示されますので「詳細」をクリックします。
そうすると、現在接続しているネットワークの詳細ステータスが表示されます。
「IPv4DNSサーバー」の欄に書かれているアドレスが、現在接続しているDNSサーバーです。
IPv4アドレスやサブネットマスクなども、この画面で確認可能なので併せてチェックしてみてください。
DNSサーバーを確認してみる〜Mac編〜
続いてはMac環境での確認手順を解説します。
Macの場合は更にシンプルな手順で確認可能です。
まずは「システム環境設定」を開きましょう。
その中から「ネットワーク」を選択します。
すると新規ウィンドウに接続先ネットワークが表示されるので、現在接続しているネットワークを選択し、詳細をクリックしてください。
その中に「DNS」というタブがあるので、そちらをチェックしましょう。
Windows同様、IPアドレスなどもタブを切り替えればチェック可能です。
必要に応じてチェックしておきましょう。
DNSサーバーの設定を変更する

ではここから、DNSサーバーの設定の変更方法を解説いたします。
DNSサーバーの接続先変更手順は、先ほど解説したDNS確認手順と途中まで操作は同じです。
WindowsでのDNSサーバー設定変更手順
コントロールパネルからネットワークと共有センターを開きます。
そこで現在接続しているネットワークを右クリックしたら「プロパティ」をクリックしてください。
ネットワークタブの中の「インターネットプロトコルバージョン4(TCP/IPv4)」を選択し、またプロパティをクリックします。
すると新しいウィンドウが立ち上がり「IPアドレス」と「DNSサーバーのアドレス」の設定画面が開きます。
ここで「次のDNSサーバーのアドレスを使う」を選択し、優先DNSサーバーと代替DNSサーバーに適切な値を入力しましょう。
優先DNSサーバーはプライマリDNS、代替DNSサーバーはセカンダリDNSと表記されることも多いので、併せて覚えておくと役立ちます。
MacでのDNSサーバー設定変更手順

Macでも途中までは全く同様です。
システム環境設定からネットワークを開き、接続しているネットワークを選択・詳細をクリックします。
DNSタブを開いたら「+」をクリック。
入力ができるようになるので、適切なDNSサーバーの値を入力してください。
プライマリDNSとセカンダリDNSを入力する必要があると思いますので、1つ目にプライマリDNSを入力したら、再度「+」をクリック。
そして、2つ目にセカンダリDNSを入力しましょう。
これで、Windows・Mac共にDNSの設定変更ができました。
案外シンプルな手順で変更できることが分かりますね。
記事の後半で解説・紹介する「パブリックDNS」などを活用すれば、インターネットの利用速度が劇的に改善するかもしれません。
DNSエラー時に確認したいポイント

さて、DNSの設定を変更した場合に起こりがちなのが、DNSサーバーに関連するエラーです。
最も遭遇しやすいのがインターネットを楽しんでいるときでしょう。
「DNSサーバーは応答していません」など、DNSエラーはどのようなWebサイトでも発生する可能性があります。
では実際に、DNSエラーが発生した際に行いたい対策方法をチェックしていきます。
チェックポイント1:ネットワーク機器との接続状況を確認する
いくらパソコンやスマートフォン、タブレットなどで適切にDNSなどネットワーク設定が行われていたとしても、ネットワーク機器との接続ができていなければ意味がありません。
一般的に利用されるのはルーターでしょう。
知らぬ間にルーターの電源が落ちていたり、有線ケーブルが別の機器に接続されていたり、抜けていたりと、様々なシチュエーションが想定できます。
また、ルーターの再起動で解決する場合も少なくないようです。
DNSエラーはもちろん、何かしらネットワークに関連するエラーが起きた際には、ルーターの再起動を試してみる価値があるでしょう。
チェックポイント2:ネットワークの構成を確認する

ネットワークの構成次第で、DNSエラーが発生することがあります。
無線LANアクセスポイントモード共有接続などを行っているときDNSエラーが発生する可能性が高いです。
こういった場合は、後述するパブリックDNSを試してみてください。
パブリックDNSへ接続すれば、解決する場合があります。
チェックポイント3:回線の混雑
DNSエラーが発生する要因の1つとして、アクセスが集中しすぎている可能性があります。
つまり回線が混雑している場合に、ドメイン名を返すことができずタイムアウトしてしまうというケースがあります。
この場合は一時的な問題であり、ユーザー側が何かすれば解決できるものではありません。
少し時間を置いてから、再度接続を試してみてください。
DNS関連のエラーは自動設定でも起こり得る
今回お伝えしてきたような原因によって起こるDNS関連のエラーは、DNSを自動設定にしてある場合に発生することもないわけではありません。
自動だから大丈夫と慢心せず、トラブルシューティングの方法はしっかり把握しておくことが重要です。
パブリックDNSサーバーを活用する

さて、ここからは先ほど名前だけ登場してきましたパブリックDNSに注目していきます。
元来自動で設定されるDNSサーバーは、契約しているプロバイダーが用意したものが大半を占めています。
ただし、これはプロバイダーによる当たりはずれが激しいともいえるのがネック。
プロバイダー次第ではDNSサーバーの障害の発生頻度が高く、ストレスの原因にも成り得ます。
そこで頼りになるのがパブリックDNSです。
パブリックという名の通り公共利用できるDNSサーバーであり、Google Public DNSやCloudflare DNSといった様々なものが存在しています。
今回は、パブリックDNSサーバーの中から特におすすめな3つをピックアップ。
おすすめDNSサーバー:Google Public DNS

最初におすすめするパブリックDNSはGoogle Public DNSになります。
誰もが知っている有名IT企業であるGoogleが運営しているGoogle Public DNSは、利用者も非常に多いことで知られています。
回線速度が劇的に改善されたという声も多く聞かれるため、信頼性という意味でも安心できるでしょう。
具体的なアドレスは以下の通りです。
プライマリDNSとセカンダリDNSの値
- 優先(プライマリ)DNS:8.8.8.8
- 代替(セカンダリ)DNS:8.8.8.4
特徴
非常に覚えやすいので、新しく端末をセットアップするときなどにわざわざ値を検索する必要などがないのも、地味ながら嬉しい要素・メリットの1つでしょう。
おすすめDNSサーバー:Cloudflare DNS
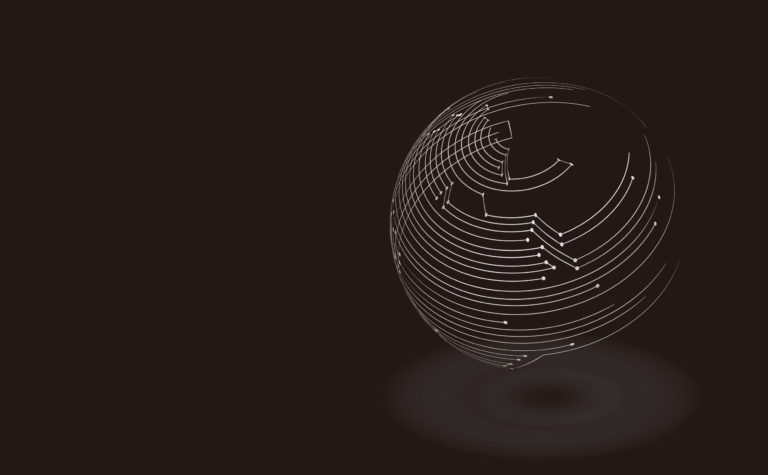
続いて紹介するのはCloudflare DNSです。
公益DNSサーバーで、アドレス解決の処理スピードが最適化されているのが特徴。
相手先ドメインドメインとIPアドレスの変換処理を高速に行うことで、高速回線を実現しています。
通信品質や数ミリ秒・何フレームなどpingが重要なオンラインゲームをプレイする際にもおすすめできるパブリックDNSサーバーです。
圧倒的な高速回線は、Googleの倍近く速かったと語られている方もいらっしゃるほどの品質。
ぜひ1度は試してみる価値のあるパブリックDNSだといえるでしょう。
プライマリDNSとセカンダリDNSの値
具体的なアドレスは以下の通り。
- 優先(プライマリ)DNS:1.1.1.1
- 代替(セカンダリ)DNS:1.0.0.1
特徴
Google Public DNS同様、2つの数字だけ(1と0)で構成されているため覚えやすいです。
おすすめパブリックDNS:Quad9

今回の記事で最後に紹介するパブリックDNSが、Quad9です。
Quad9という名前の通り4つの9がプライマリDNSになるのが印象的なパブリックDNSになります。
プライマリDNSとセカンダリDNSの値
具体的なアドレスは以下の通りです。
- 優先(プライマリ)DNS:9.9.9.9
- 代替(セカンダリ)DNS:149.112.112.112
特徴
Google Public DNSやCloudflare DNSと比較するとセカンダリDNSが一見複雑に見えます。
しかしよくみると第2オクテット以降は全て112で構成されていることに気が付くため、こちらも覚えやすいパブリックDNSです。
パブリックDNSは他にも多数存在している

さて、今回は3つのパブリックDNSを紹介してきましたが、他にも数多くのパブリックDNSが存在しています。
ご利用のネットワーク環境との相性などもある可能性があります。
様々なパブリックDNSを試し、環境に最適、使い勝手の良いパブリックDNSを見つけ出してみてください。
DNSサーバーを賢く使う

今回の記事では、DNSサーバーについて注目してきました。
DNSサーバーは普段全く意識する機会がない存在でしょう。
しかし、私たちインターネットの利用者が「ドメイン名」を使い快適にインターネットを楽しめるのは、名前解決をしてくれているDNSサーバーのおかげです。
また、DNSサーバーがどのような役割を担っているものなのかについて理解をしていれば、エラーが発生した時の対処も適切に行うことができるでしょう。
そして、知っているのと知らないのとで大きな優位性が生まれるのがパブリックDNSです。
今回紹介したGoogle Public DNSやCloudflare DNSなどは、基本的に標準よりも高速な通信が実現できるとされています。
DNSサーバーのことを知らなければ、こういったパブリックDNSについて知る由もないはずです。
ぜひパブリックDNSを活用して、より快適・ストレスフリーなインターネットライフを楽しんでください。
とはいえ、パブリックDNSを使っていたとしてもエラーが発生してしまう可能性はゼロではありません。
その際には慌てずに、ルーターの再起動を行うなどして適切に対処を行いましょう。
DNSサーバーを含め、ネットワークに関する機器や技術について知れば知るほど、快適にインターネットを利用することができるようになります。
そして、ネットワーク関連の勉強や知識を取り入れることが楽しく感じるようになるかもしれません。
ぜひそのモチベーションをもとに、知識を吸収し続けるよう意識していきましょう。
SHIFTフリーランスは、SHIFTグループがプライムとして参画している独自案件をフリーランスエンジニア向けに紹介する唯一のプラットフォームサービスです。
エージェントによるサポートもありますので、ご利用を検討してみてはいかがでしょうか。











