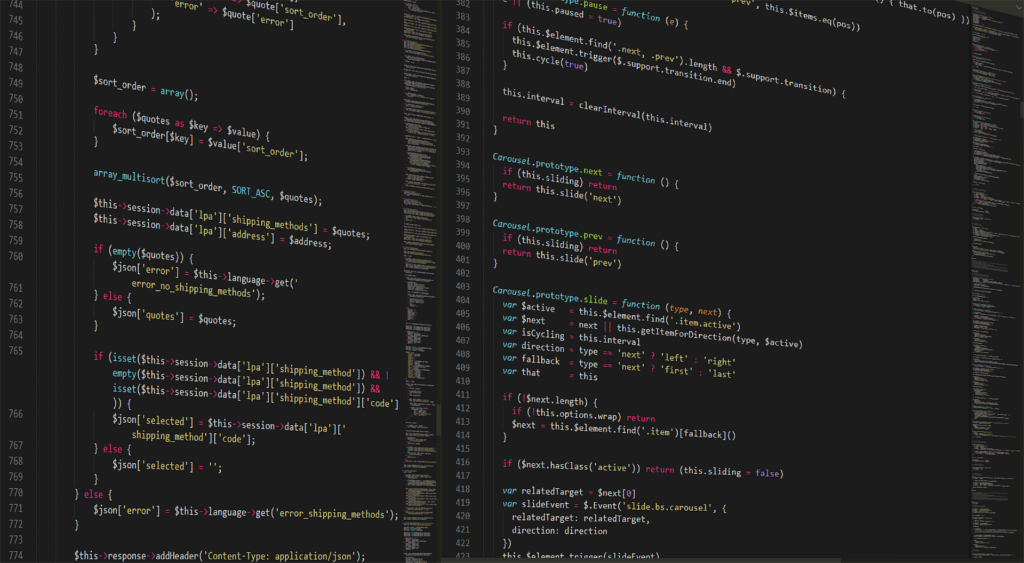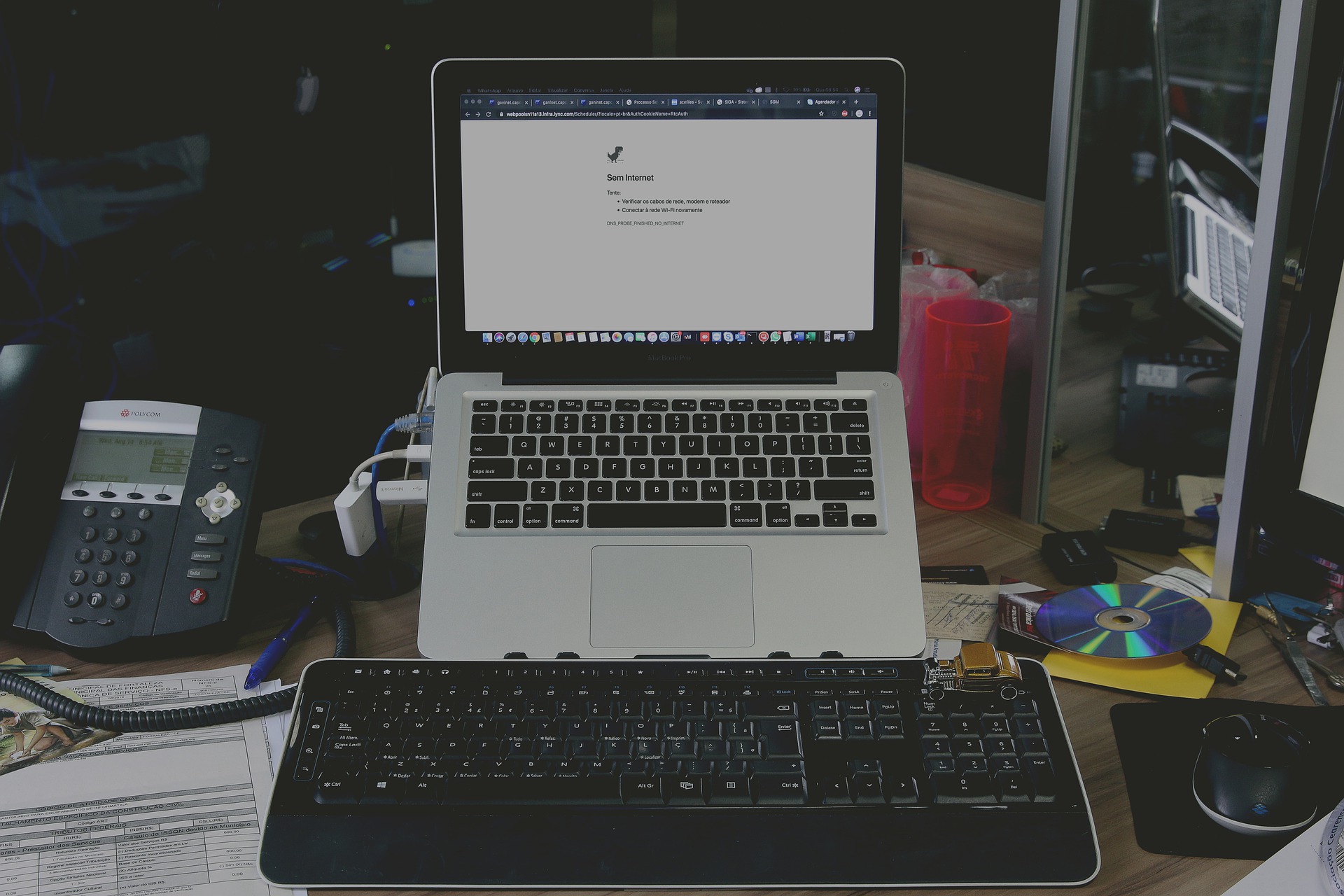Eclipseの使い方を徹底解説!ダウンロード方法とJavaプログラム実行の手順は?インストールできない時の対処法も確認
プログラミングを快適にする統合開発環境

プログラミングで何かシステムやアプリケーションを開発する時に避けて通れない作業が幾つかあります。
それは「コーディング」や「デバッグ」、「コンパイル」など様々です。
そのため、プログラムを組んで開発を進めるために必要となる上記のような様々な機能を兼ね備えた開発環境があれば、開発の効率はグンと上がります。
そんなプログラミングで必要な様々な機能を1つのソフトに統合したものが統合開発環境です。
IDE(Integrated Development Environment)とも呼ばれる統合開発環境は、開発の効率を上げる便利なソフトです。
Eclipseに注目

今回注目するのはその統合開発環境である「Eclipse」というソフトになります。
フリーで使え、様々な言語に対応しているため非常に使い勝手のいい統合開発環境として有名です。
Eclipseを用いた開発環境構築手順から、日本語化の方法、Javaプログラムの実行手順までまとめて解説いたします。
特にJavaのIDEとして使用するケースが多いEclipse。
そのため、今回はJavaプログラミングをする前提で解説を進めていきます。
もちろん、一部が異なるだけでダウンロードやインストール方法は変わらないので、ご安心ください。
Javaの統合開発環境として有名

Eclipseは、主にJavaの統合開発環境として有名。
そのため「Eclipse=Java」のイメージが強くなっていますが、PHPやRuby、JavaScriptといった他の言語の開発も可能です。
オープンソースソフトウェアであり、プラグインを追加することで様々な機能を更に追加していくことが可能という特徴を持っています。
世界的に有名なIT企業であるIBMが1990年代に開発しました。
Eclipseのダウンロード方法

それでは早速、Eclipseを実際にパソコンにインストールしていく流れを確認していきましょう。
順を追って解説を進めていきます。
まずはEclipseをダウンロードしましょう。
元々英語のソフト
ただし、Eclipseの言語は標準で英語となっています。
もちろんそのまま利用しても問題はありませんが、日本語で利用したいと感じる方も多いでしょう。
そんな方は「Pleiades」を利用すれば、日本語化が可能です。
Pleiadesを使えば簡単に日本語化できる
そこで、今回は最初からPleiadesを利用してEclipseのインストールを行います。
まだEclipseをインストールされていない方は「Pleiades All in One」をダウンロード・インストールしましょう。
既にEclipseをインストールしている方の日本語化に関しては、後ほど解説いたします。
Pleiadesのダウンロード

まずは、Pleiades公式サイトから最新のバージョンを選択してください。
最新版を選ぶと、OSなど環境に応じた様々なPleiadesが表示されます。
今回ダウンロードして頂きたいのは「Java」の「Full Edition」となります。
本来Javaプログラムを実行するためには環境変数の設定(パスを通す)という作業が発生しますが、Full EditionはEclipse実行用のJavaが付属しており、その設定を省略可能です。
インストール手順
さて、ダウンロードが完了したらインストールを行います。
しかし、これはPleiadesの特徴の1つですが、ダウンロードしたzipファイルを解凍するだけで完了します。
基本的に解凍(展開)する場所はどこでも構いませんが、推奨するのはCドライブの直下(C:¥)です。
レジストリには登録されないため、アンインストールしたいときには展開したフォルダごと削除してください。
フォルダを解凍すると「pleiades」フォルダが指定した場所に展開されているかと思います。
中にeclipse.exeがあるので、そのショートカットをデスクトップ等に配置しておくといいでしょう。
eclipse.exeのフォルダ階層としては「C:¥pleiades¥eclipse¥eclipse.exe」となるので参考にしてください。
インストール(解凍)できないときはフォルダ階層の深さが原因の可能性が高い

さて、ダウンロードと解凍という2ステップでインストールができてしまうPleiadesを利用したEclipseのインストールですが、解凍のプロセスで失敗するケースが見られます。
この原因として考えられるのが「フォルダ階層の深さ」です。
先ほど解凍する場所はCドライブ直下(C:¥)をおすすめいたしました。
これは、Pleiadesのインストール場所の階層が深すぎると、解凍でエラーを吐くことがあるからです。
また、Lhaplus、Lhaca、jar コマンドでは解凍できません。
これは、フォルダパスの長さが260文字を超えると正常に解凍できないからです。
特に理由がない限り、推奨されている7-Zipを利用するといいでしょう。
また、Windowsエクスプローラでも解凍できるようです。
もし解凍で失敗してしまうという方は、フォルダ階層や解凍ソフト・手順を見直してみて、上記方法で再度試してみてください。
Eclipseの初期設定を行う

それでは、いよいよEclipseを起動します。
最初は様々な初期設定を行う必要があります。
特に注意するべきポイントを1つずつ解説していくので、しっかりとお読みください。
ワークスペースの設定
Eclipseを起動すると、初回起動であれば「Eclipse ランチャー」という画面が表示されます。
ここでワークスペース(プロジェクトを格納する場所)を設定できるので、好みに応じて設定しましょう。
先ほどまでのフローで作成された「pleiades」フォルダ内を指定してもいいですが、おすすめは別の場所です。
Eclipse本体をアップデートするときなどにpleiadesフォルダ内ではなく外にあると、プログラムに影響を与えずに再インストールやアップデートができるからです。
とはいえ、pleiadesフォルダ内は絶対にNGという訳ではありませんので、利用目的や用途に応じて適切な場所を選んでください。
各種設定をするために
ワークスペースを設定すると、Eclipse画面が開きます。
ここで、画面上部の「ウィンドウ」内にある「設定」をクリックしましょう。
この画面から、様々な設定が可能です。
非常に細かい部分まで設定ができますが、今回は特にエディタ周りの部分を解説します。
文字コードの設定
プログラミングの世界では、基本的にUTF-8という文字コードを用いて開発を行います。
それに倣い、Eclipseの文字コード設定もUTF-8にしておきましょう。
設定画面の「一般」から「ワークスペース」を選択してください。
その中に「テキスト・ファイル・エンコード」という項目があるので「その他」を選択し「UTF-8」に変更すれば作業完了です。
スペースを可視化する

プログラムのソースコード内に全角スペースがあると、エラーとなります。
正常にプログラムを実行できなくなってしまうほか、全角スペースは見た目では判別が非常に難しいです。
未然に防いだり、全角スペースを発見しやすくなるよう「空白文字を表示」というオプションをオンにしておきましょう。
「一般」、 「エディター」内の「テキスト・エディター」に「空白文字を表示」というチェックボックスがあります。
こちらをクリックしておけば、半角・全角スペース、タブなどが記号で表示されるようになるので、全角スペース探しに役に立つでしょう。
フォントの設定
「一般」、「外観」、「色とフォント」を選択し「基本」内にある「テキスト・フォント」からフォントや文字の大きさの設定ができます。
文字の大きさは好みに応じて変更しましょう。
大きければじっくりと集中できますし、小さければプログラム全体をスクロールせずに見れる範囲が広がります。
フォントは好みではないかと感じられる方もいるかもしれませんが、プログラミングにおいてフォントは非常に重要です。
フォントによっては全角文字が正しく表示されなかったり、文字の判別(例:小文字のlと1、oと0など)が難しい場合があるからです。
また、文字の幅がズレるプロポーショナルフォントは、インデントなどで行を揃わずズレたままでコーディングを行わないといけない可能性も生じます。
そのため、等幅フォントの使用を推奨いたします。
おすすめのフォント
WindowsにプリインストールされているフォントであればMS ゴシックがおすすめです。
Mac OSのプリインストールフォントであれば、Osakaが等幅フォントです。
新たにフォントをダウンロード・インストールするのが面倒ではない方は、ぜひ自分の気に入るフォントを探してみても楽しいかもしれません。
ゼロ(0)の内部に斜線や点が入るフォントだと、0とoの判別が容易なのでおすすめです。
「コーディング フォント おすすめ」や「プログラミング フォント」などで検索すれば様々なフォントがヒットするので、色々探してみてください。
ちなみに、先ほど触れたMac OSのOsakaは0に斜線が入っているほか、小文字のlも判別できるようになっているため判別が容易です。
何にせよ、案外フォントが変わるだけでプログラミング・コーディングの効率は劇的に向上することがあります。
決して「フォント」を侮らず、適切なものを見つけてみてください。
Pleiadesで日本語化(既にEclipseをインストール済の方向け)

さて、先ほどはPleiadesのAll in Oneをダウンロード・インストールする手順を紹介したため、Eclipseを単体で既にダウンロードした方は日本語化ができていません。
とはいえ、こちらもPleiadesを利用すれば簡単に日本語化が可能です。
まずはダウンロード
方法は単純で、先ほど同様に公式ページにアクセスしてください。
少しページをスクロールすると「Pleiades プラグイン・ダウンロード」という項目が用意されています。
ここから利用しているOSに応じたzipファイルをダウンロードしてください。
インストール(日本語化)も簡単
ダウンロードが完了しましたら、先ほど同様7-zipなどで圧縮ファイルを解凍してください。
展開されたフォルダの中に「setup.exe」(Macの場合はsetup.app)が配置されているので、そちらを起動します。
画面の指示に従い、完了を待つだけです。
基本的に、これで日本語化は終了となります。
PleiadesはEclipseだけじゃない
Pleiadesを利用すれば非常に簡単に日本語化できるので、ぜひPleiades導入を試してみてください。
余談ですが、EclipseのみならずAndroidアプリ開発で利用するIDE「Android Studio」やJetBrains製の「IntelliJ IDEA」等もこちらで日本語化可能です。
他の統合開発環境を利用される機会もあるかもしれませんので「Pleiades」を覚えておくと役に立つ機会が訪れるかもしれません。
Javaプログラム実行手順
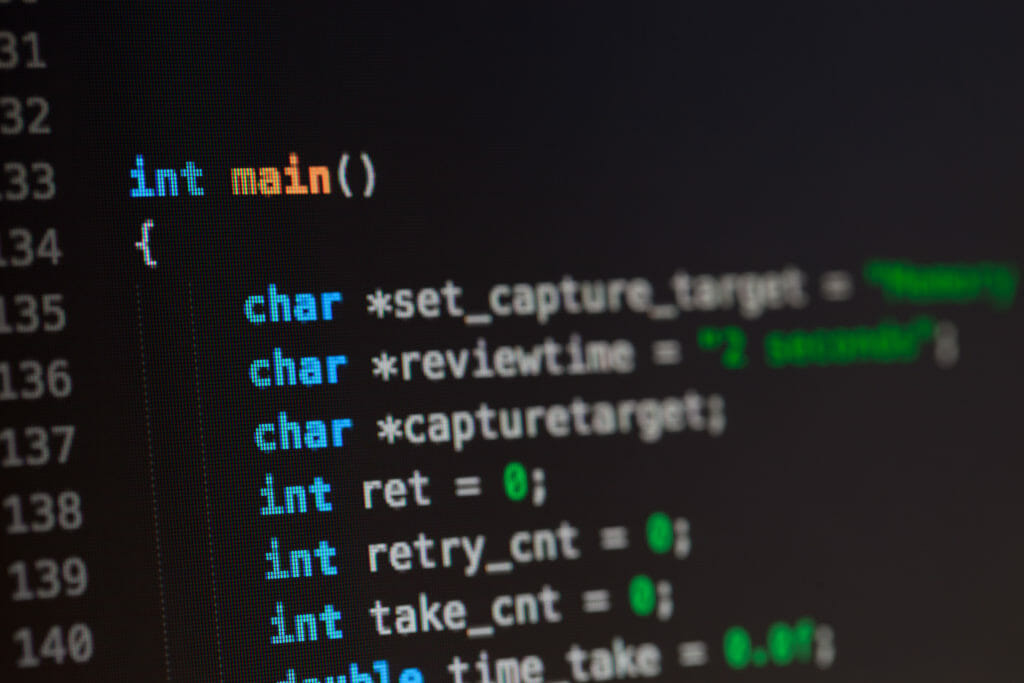
実際に何かJavaプログラムのコードを入力したら、Eclipseで実行が可能です。
まずは保存を行いましょう。
Ctrl + sのショートカットか、メニューの「ファイル」、「保管」で保存できます。
保存が完了したら、いよいよ実行です。
画面上部真ん中辺りにある緑色の再生ボタンをクリックするか、Ctrl + F11でプログラムを実行できます。
画面下部のコンソールに実行結果が表示されるので、正しい結果が出力されているか確認してみてください。
非常に簡単な手順でプログラムを実行できるのも、Eclipseないし統合開発環境(IDE)の大きな魅力です。
Eclipseはプロも愛用している

今回主にダウンロードや使い方を解説してきた「Eclipse」は、世界中で親しまれている統合開発環境です。
記事中でお伝えした通り、特にJavaプログラミングで愛用されています。
フリーでありながら、プロの業務・開発現場でも使われているほどに高機能で、使いやすいIDEです。
つまり、Eclipseは実際にIT業界の現場で働いているエンジニアやプログラマーも利用しているIDEだということになります。
EclipseでJava習得を目指せる

実際に働いている方たちも使っているソフトを無料で、しかも簡単に使えるのは非常に魅力的。
Eclipseを使えばJavaの勉強もゴリゴリとプログラミング・コーディングを行いながらできます。
しっかりとJavaを勉強して、自分もいずれプログラマーとして活躍できるようEclipseを活用してスキルアップしていきましょう。