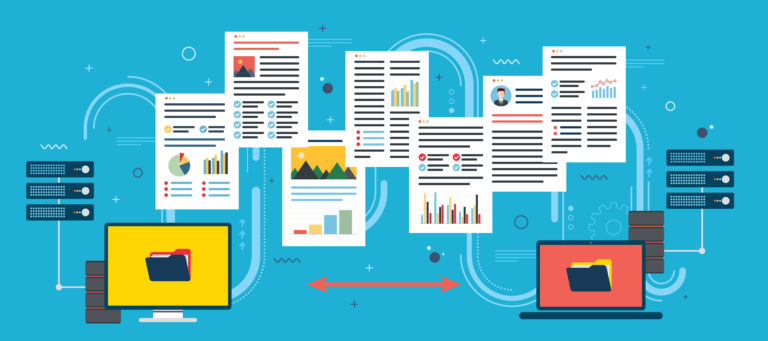FileZillaの使い方を徹底解説!OS別ダウンロード方法とサーバー設定の手順は?接続できない場合の解決策も確認しよう
数あるFTPクライアント

FTPクライアントと呼ばれる、ローカルとサーバー上でファイルを転送・やり取りができるソフトウェア。
無料のものから有料のものまで数多くのソフトウェアがリリースされています。
FTPクライアントは特にWebエンジニアにとって重要なソフトウェアです。
ローカル上にあるファイルとサーバー上に置かれているファイルを把握しておかなければ、本来意図したのとは異なるWebページがユーザーには表示されてしまっているかもしれません。
そういった意味では、FTPクライアントの正しい使い方や様々な機能まで認識しておく必要性が高いともいえるでしょう。
FileZillaに注目

今回の記事ではFTPクライアントとして根強い人気・幅広い層から親しまれている「FileZilla」に注目いたします。
フリーのFTPクライアントソフトということもあって、初心者の方にもおすすめされることの多いFileZilla。
Windows、Macのどちらにも対応しているというのも魅力の1つでしょう。
複雑に見える設定などは、よく確認して行えばさほど難しいものではありません。
今回はFileZillaのダウンロード・インストールはもちろん、サーバーへ実際に接続する方法まで解説いたします。
とはいえ、サーバへの接続は手順通り行ってもなぜか失敗してしまうことがあるもの。
今回は接続が上手くいかないときの対策方法までチェックしていくので、ぜひ参考にしてください。
FileZillaの使い方を解説

それでは早速、FileZillaの使い方に注目していきましょう。
手順通りに1つずつ進めていけば、まず失敗することはありません。
操作にしっかりと注意しながらご覧ください。
最初はFileZillaインストーラのダウンロード

まずはFileZillaをダウンロードしなければなりません。
下記のリンクから、ご利用の環境に適したインストーラをダウンロードしましょう。
Windows、Mac、Linuxの3種類へ向けたそれぞれのインストーラがあるのでよく注意して、適切なインストーラを選択してください。
FileZillaインストール手順〜Windows編〜
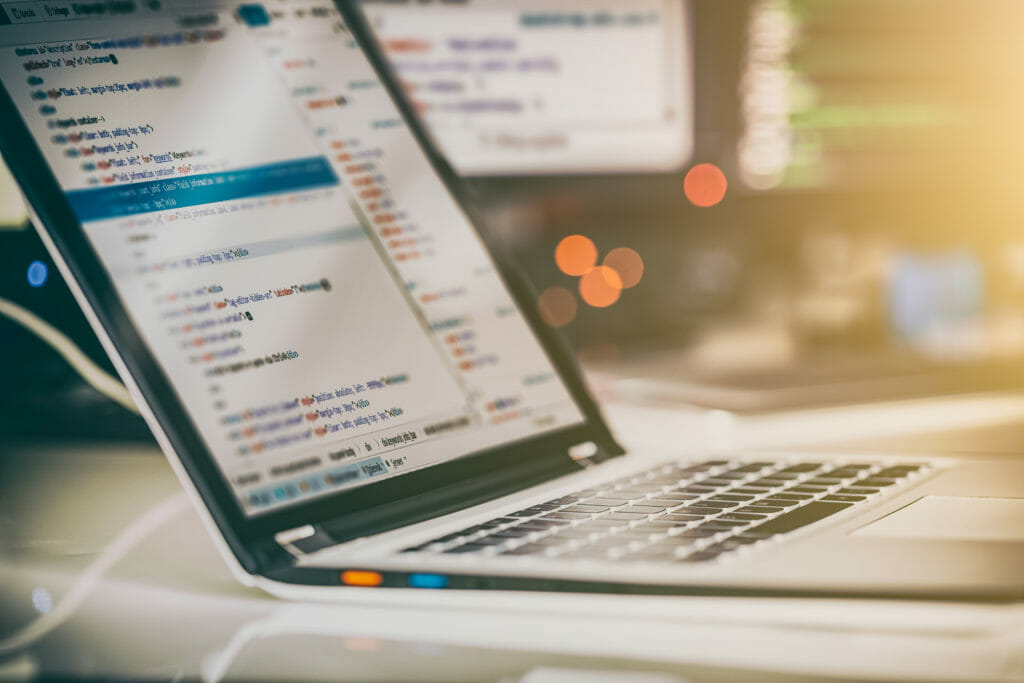
それでは、実際にパソコンへFileZillaをインストールしていきます。
まずはWindowsを利用されている方向けの解説となります。
ダウンロードしたインストーラを起動すると、インストールウィザードが立ち上がります。
利用規約と利用できるユーザーの設定
最初に利用規約への同意(License Agreement)が問われますので、確認したうえで「I Agree(同意)」ボタンをクリックして進めてください。
続いてChoose Installation Optionsが表示されます。
パソコンの全ユーザーがFileZillaを使えるようにインストールするか、特定(今ログインされているユーザー)ユーザーのみにするかを選択できます。
特に理由がなければどちらでも構いませんので、お好きな方を選択してください。
インストール先やショートカットについての設定

「Choose Component」画面は基本的に全てチェックを入れていいでしょう。
もしデスクトップにアイコンは不要という場合は「Desktop Icon」はチェックを外してください。
その後「Choose Install Location(インストール先の選択)」画面へと遷移します。
こちらも特に理由がなければデフォルトから変更する必要はありません。
もちろん、インストール先を指定する場合はこの画面で行います。
最後に「Choose Start Menu Folder」を聞かれます。
スタートメニューにFileZillaを追加するかどうかという質問なので、必要に応じて選択してください。
「Do not create shortcuts」にチェックを入れると作成されません。
インストール開始と終了
これでインストールスタートです。
インストールが完了すると「Start FileZilla now」というチェックボックスが表示されます。
このまま設定を行う場合チェックを入れて「Finish」ボタンをクリックしてください。
FileZillaインストール手順〜Mac編〜

続いてはMac利用ユーザーの方向けのインストール手順解説となります。
とはいえ、基本はWindowsと変わりません。
ただ、インストールウィザードの操作時に注意しなければならない点があるのでそれを頭に入れておきましょう。
まずはFileZillaのインストーラーを開いてください。
Windows同様ライセンスの確認画面が表示されるので、確認した上で「I Agree」をクリック。
すると「iDoctor」というソフトを一緒にインストールするかどうかを尋ねられます。
FileZillaをインストールしたはずなのに、余計なソフトウェアも紛れてくることになってしまうのでここは注意してください。
「No, Thanks.」ボタンをクリックするのをお忘れないようよく注意するようにしましょう。
するとインストールが開始するので、終了まで待ちましょう。
終了後「Done」ボタンをクリックで完了となります。
FileZillaでサーバーを設定する手順

それでは実際にFileZillaを利用してサーバーに接続してみましょう。
ここからは、Windows・Macどちらも共通の操作となります。
設定画面を開く
まずは設定画面をメニュー内の「ファイル」から「サイトマネージャー」を選択して開いてください。
新しく「サイトマネージャー」画面が開きます。
この画面で、実際にサーバーへ接続するための細かい情報などを入力していくことになるので、1つずつしっかりチェックしていきましょう。
サーバー設定

まずは画面左下にある「新しいサイト」をクリックして、自分のサイトに任意の名前を設定します。
そして、画面右側にある空欄のテキストフィールドへ各情報を入力していきましょう。
まずホスト、ユーザー、パスワードという3つの項目があります。
こちらは、契約しているサーバーによって異なるので契約先からのメールなどを確認してみてください。
残りの項目を設定する
適切な情報が入力できたら「プロトコル」と「暗号化」、「ログオンの状態」の設定です。
プロトコルは「FTP−ファイル転送プロトコル」を選択しましょう。
暗号化は「明示的な FTP over TLSが必要」、ログオンの状態は「通常」にそれぞれ設定します。
パスワードについて
それぞれ適切に設定できたら、OKボタンをクリックしてください。
すると、サーバーへアクセスするための認証情報(パスワード)を保存するかどうかを選択します。
セキュリティ面やご利用の環境によって適切なものを選択しましょう。
選択肢としては以下の3つが用意されています。
- Save Password(パスワードを保存する)
- パスワードを保存しない
- Save password protected by a master password(パスワードを保存して、それをマスターパスワードで保護する)
Save Password以外は基本的にFileZillaを起動するたび(サーバーへ接続するたび)にパスワードを入力することになります。
面倒に感じられる方はSave Passwordで問題ないでしょう。
また「不明な証明書」という画面が出てきた場合は画面下部にある「今後もこの証明書を常に信用する」にチェックを入れておきます。
サーバーへの接続方法
では実際に、サーバーへ接続してみましょう。
接続手順は非常に簡単。
まずは、先ほど設定する際に開いたサイトマネージャー画面を開きます。
そして、画面右下にある「接続」ボタンをクリックするだけです。
これでサーバーへの接続ができます。
ちなみに、パスワードを保存しない設定にしている方は接続ボタンをクリックするとパスワード入力が求められるので、その画面で正しいパスワードを入力してください。
接続を終了・切断するときは
接続テストや作業などが完了したら、FileZillaでのサーバーへの接続を終了(切断)しましょう。
こちらも非常に簡単。FileZillaの画面上部に並んでいるボタンの中の赤いバツ印のボタンをクリックするだけで切断完了です。
サーバーに接続できないとき確認すること

さて、ここまでサーバーへの接続設定から実際に接続するまでを確認しました。
人によっては、接続に失敗した方もいるかもしれません。ここからは、サーバーに接続が失敗したときに確認したい3つの点を紹介いたします。
サーバー側のセキュリティ制限
どうしても接続できない時は、契約先のサーバーがセキュリティ制限を課している場合があります。
例えば、複数回パスワード入力を間違えた場合などです。
こうなってしまえば一定時間放置するか、実際に契約先の企業に電話などをして解除を申請するしかありません。
パスワードの入力でミスをしないように注意しておくことで防げます。
IPアドレス制限

サーバーレンタルのサービスにもよりますが、サーバー側で指定したIPアドレス以外からのアクセスを拒否する設定なども存在しています。
この設定がオンになっていれば、当然指定してあるIPアドレス以外からはサーバーへのアクセスができません。
そのため、サーバー側の設定でIPアドレス制限を解除するか、FileZillaを利用する環境のIPアドレスを新たにアクセス可能IPアドレスとしてホワイトリストに登録してください。
もしオンになっていた場合は、これで無事に接続ができるようになるはずです。
設定ミス
最も単純でありがちなミスが、今回の記事で紹介した「設定ミス」です。
FileZilla上で行ったホストやユーザーなどの設定項目の入力が間違っていたという可能性も十分考えられます。
自分ではしっかり正しい値を入力したつもりでも、実は間違っていたというケースもよくある事態です。
サーバーへ接続ができない際は、ゼロから丁寧に打ち直してみてください。
契約先からアクセス情報が記載されているメールなどを受信している場合には、余計な文字やスペースが含まれないように注意しながらコピペしましょう。
原因はどれもシンプル
FileZillaでサーバーへアクセスできない際に確認したい3つのポイントを解説してきました。
しかし、どれも非常にシンプルな原因だということに気付かれた方も多いかもしれません。
1つ1つの手順をしっかりと注意深く行えば、こういったミスの発生を未然に防げるでしょう。
普段から何かをフォームなどに入力する際には「注意して入力する」というのが1つの解決策なのかもしれません。
また、契約しているレンタルサーバー側の設定についても今一度見直してみて、しっかりと把握しておくことも重要です。
FTPクライアントは慣れてしまえばとても便利

さて、今回はFTPクライアントソフトであるFileZillaについて基本的な部分を解説してきました。
FileZillaを含めて「FTPクライアント」という単語を聞いただけで「敷居が高い」だとか「難しそう」と避けてしまう方もおおいようです。
しかし、今回の設定手順を見て頂ければ分かる通り、FTPクライアントは決して難しいものではありません。
むしろ使っているうちに慣れて使いこなせるようになれば、それまでFTPクライアントを使わずに作業していたことが信じられなくなるでしょう。
もうFTPクライアントなしの作業が面倒くさくて想像できない、やりたくないとすら感じるようになるかもしれません。
それほどまでに、FTPクライアントは便利で使い勝手の良いソフトウェアだということです。
FTPクライアントを使いこなして効率の良い業務を行う

FTPクライアントを使いこなすことで、業務の効率を格段に上昇させることができます。
今回の記事では主にセットアップ周りの手順などを紹介してきましたが、FTPクライアントを利用すれば実際の業務を行う上で必ず役立つでしょう。
もちろん、個人利用で数ファイル程度しか転送・受信を行わない場合はさほど大きな影響はありません。
それでも、サーバー上のファイルとローカルにあるファイルの差異などを確認して、即座にファイルを送受信できるFTPクライアントは非常に有用です。
ぜひ「敷居が高い」と感じられている方も、まずはお試しでFileZillaなどFTPクライアントソフトを利用してみてください。