秀丸エディタの特徴と使い方を徹底解説!秀丸エディタの評判やメリット・おすすめの機能は?ダウンロード手順と無料期間もご紹介
エンジニアなら、一度は耳にしたことがあるだろう言葉「秀丸」。
秀丸は長い間、エンジニアたちから愛用されているテキストエディタです。
今回はそんな秀丸に焦点を当ててみました。
- どのテキストエディタを使うか迷っている人
- 秀丸のおすすめ機能が知りたい人
- 秀丸を使うメリットやデメリットが知りたい人
- 秀丸の使い方を確認したい人
上記の人に最適な記事内容をご提供します。
秀丸エディタについて

秀丸エディタは、秀まるおで公開されている「テキストエディタ」です。
有限会社サイトー企画が運営しています。
テキストエディタとは
ソフトウェアの一種で、文字入力ができます。秀丸エディタ以外の有名なテキストエディタには「メモ帳」があります。
メモ帳以外のテキストエディタを使うワケ
メモ帳だとPHPファイルやプログラミング言語が記述されているファイルを開いたり編集したりができません。
そこで「秀丸エディタ」などのテキストエディタの出番です。
メモ帳にはない機能もあります。特定の文字数で改行や折り返しができたり、色を付けることができたり。
自分の使いやすいようにカスタマイズして使用することができるエンジニアにとって心強いツールです。
長い歴史を誇るエディタ
秀丸エディタはWindows 3.1から存在する、とても息の長いテキストエディタです。
ライセンス
秀丸エディタは「シェアウェア」というライセンス方式をとっています。
シェアウェアとはライセンスを購入する前にお試しで使うことができるもの。
そして、ある程度以上の期間使う場合はライセンスを購入する必要があるというライセンスです。
無料お試しについては後述します(「秀丸エディタの無料期間」参照)。
種類
デスクトップアプリ版(通常版)とストアアプリ版の2つがあります。
デスクトップアプリ版
通常の秀丸エディタです。全ての機能が使えます。
秀丸メールもついてきます(ストアアプリ版には付属しておらず)。
ストアアプリ版
Windowsデスクトップで動作可能なメールクライアントアプリ。
ストアアプリなので自動アップデート、安全性の向上などのメリットがあります。
HTMLメール編集アドインがセットになっています。
料金
デスクトップアプリ版の価格は4000円(税抜)、ストアアプリ版の価格は2000円(税抜)です。
両者は全く別のアプリであるため、これ以降は「デスクトップアプリ版」に絞って説明します。
秀丸エディタの特徴
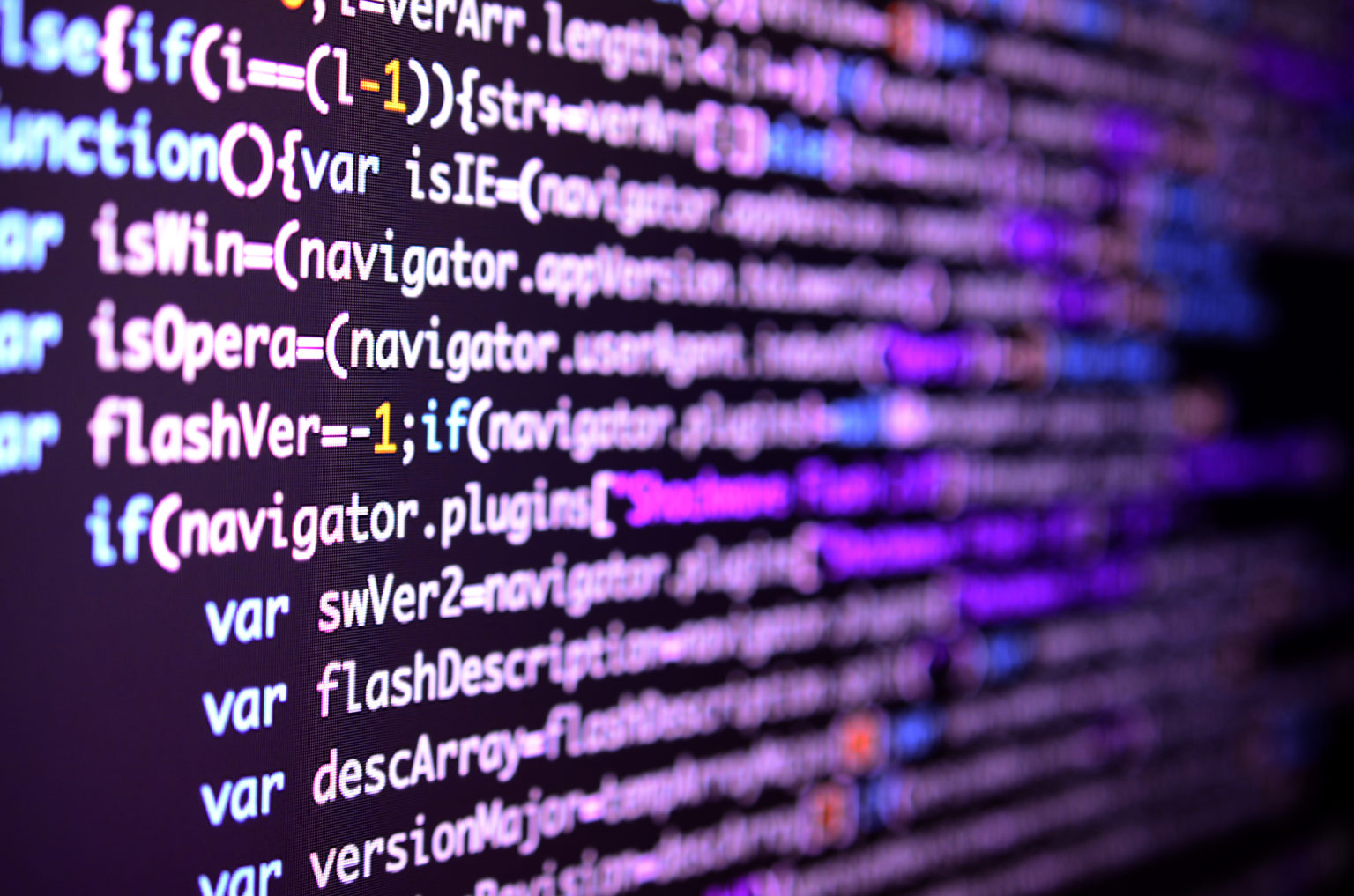
この項目では、秀丸エディタの特徴について述べます。
立ち上がりが早い
新規で秀丸エディタを起動する場合、一瞬で起動することが可能です。起動にかかる時間はほぼゼロ。
スクロールがとても軽快
なめらかなスクロールを実現できます。
大きなサイズのファイルを扱うことができる
最大で1000万行のファイルを編集することが可能です。
カスタマイズ機能が充実している
開発の幅が広がります。
メモリ容量が許す限りUNDO&REDOに制限なし
メモリがある限りは回数制限なしでUNDO&REDOができます。
この他にも、秀丸エディタは様々な特徴を有しています。
その一部を下記に記載しましょう。
- grep検索(複数ファイルからの検索)可能
- 禁則処理ができる
- Unicodeのファイル名が扱える
秀丸エディタのメリット

秀丸エディタの特徴を理解したところで、秀丸エディタを使用するメリットについてご紹介します。
秀丸エディタの導入を考えている人は要チェックです。
正規表現サポート
自社開発の「HmJre.dll」によって特定文字列の検索・置換が可能です。
もちろん、「HmJre.dll」以外の正規DLLも使うことができますので安心して使えます。
素晴らしいマクロがたくさんある
秀丸エディタが開発されてから今まで、全てを網羅することはできないのでは…と思える量のマクロが公開されています。
全マクロがダウンロードして使用することができます。
やり直しが簡単
制限なしのUNDO&REDOができます。「CTRL+Z」「CTRL+Y」を押せばスムーズなやり直しが可能です。
やり直しが無制限にできるので、たくさんのバージョンをファイルに保存する必要なし。
細やかなカスタマイズが簡単にできる
「Atom」や「Vim」、「VS Code」など他テキストエディタの場合、プラグイン管理が必要です。
その点、秀丸エディタは設定画面で細かな設定をおこなうことができます。
日本製
秀丸エディタは日本製です。
そのため、海外製テキストエディタと違って日本語の記述に不安なし。
秀丸エディタのデメリット
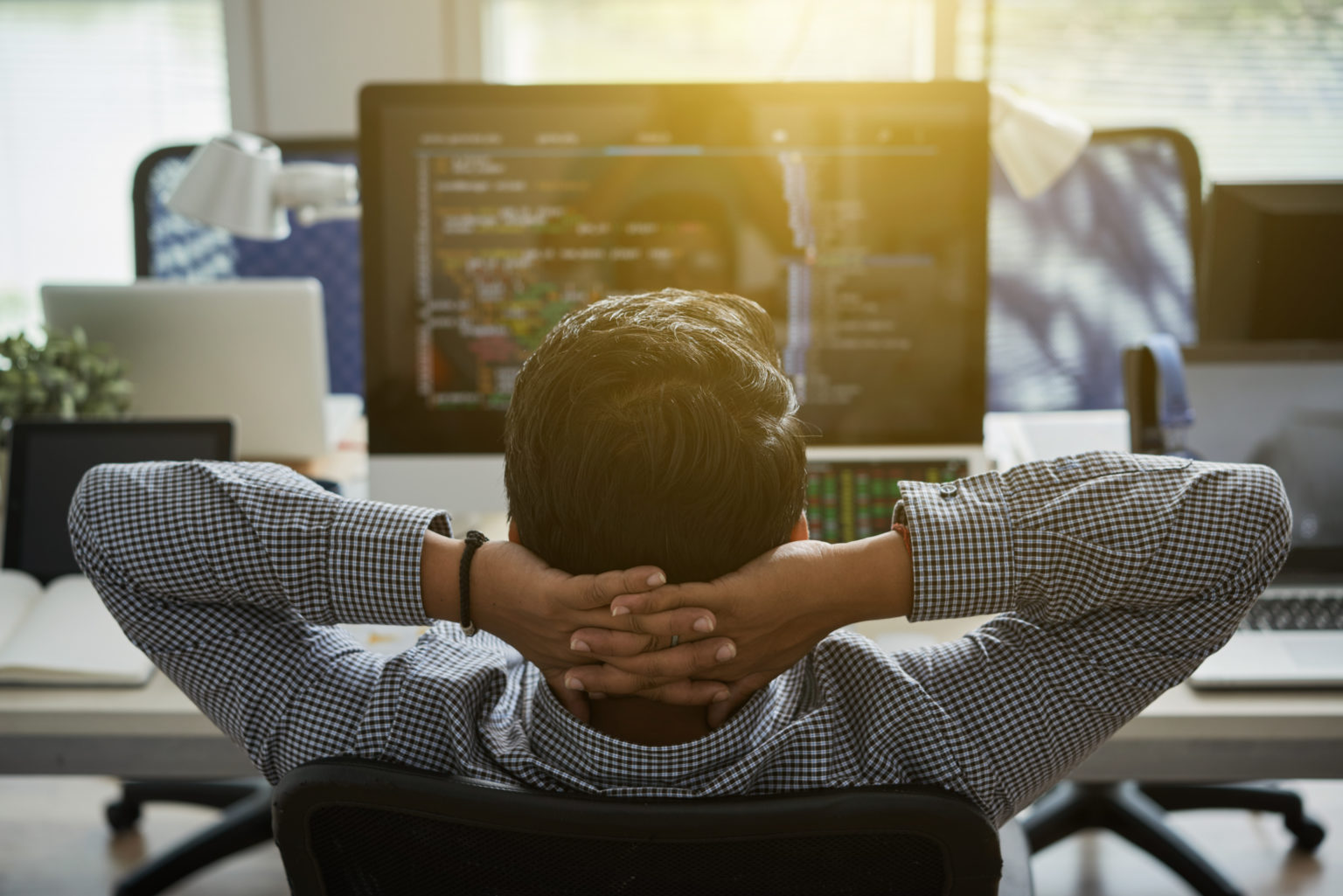
秀丸エディタはテキストエディタとしてとても優秀なツールです。
ですが、そんな秀丸エディタにもデメリットが存在します。
それは「有料」ということです。
最近は無料テキストエディタでもクオリティの高いものが多数あります。
故に、テキストエディタにお金を出すという気持ちになれない人もいるのではないでしょうか。
ただ、秀丸エディタだからこそ使える機能もあるので有料だからといって一概に欠点とはいえません。
秀丸エディタのおすすめ機能①単語や関数の補完表示

ここからは、秀丸エディタのおすすめ機能についてご紹介します。
まずは「単語や関数を補完表示させる」という機能についてです。
公式サイトに「秀丸エディタの単語補完用の辞書ライブラリ」があるので、必要なものをダウンロードして保存しましょう。
この機能を使うことで、長い関数の補完表示ができるようになります。
よく利用する関数を自分で追加することも可能です。
秀丸エディタのおすすめ機能②他ファイルとの比較

バックアップと相違しているところなどを探したり、バージョンの違いを探し出すのに有り難い機能といえます。
この機能を使うと、他ファイルと違う部分が赤色で表示されるため、相違点がわかりやすいです。
使い方は簡単。
画面上の「ウインドウ」から「他の秀丸エディタと内容比較」というところを押下します。
比較したいファイルを選んだら「常にファイル先頭から比較」にチェックを入れて「指定」をクリックしてみましょう。
秀丸エディタのおすすめ機能③変換モジュール

バージョン5.00から使える機能です。
この機能は、外部プログラムで各種文字の変換(小文字に変換したり大文字に変換したりなど)ができるもの。
標準でも付属していますが、「秀丸エディタの変換モジュールライブラリ」にも登録されているので確認してみることをおすすめします。
秀丸エディタが使える環境

32bit版は以下のバージョンに対応しています。
- 「Windows98」
- 「WindowsMe」
- 「WindowsNT4.0」
- 「Windows2000」
- 「WindowsXP」
- 「Windows2003」
- 「WindowsVista」
- 「Windows7」
- 「Windows8」
- 「Windows8.1」
- 「Windows10(Windows 10 Pro、Windows 10 Home エディション)」
64bit版は
- 「WindowsXP」
- 「Windows2003」
- 「WindowsVista」
- 「Windows7」
- 「Windows8」
- 「Windows8.1」
- 「Windows10」
に対応しています。
秀丸エディタの無料期間

秀丸エディタはシェアウェアなので、無料で使える期間が存在します。
無料で使える期間
期間はダウンロードしてから2週間ほど。
無料期間を過ぎても使い続けた場合、「送金について」というダイアログが出て来ます。
フリー制度
秀丸エディタにはフリー制度が設けられています。
- 金銭的に困難な状態にある学生
- 学校内のパソコンで学生が使用する場合
- フリーソフトウェアを作っている人
- ウインドウズ関係の出版物の著者
上記に当てはまる人は「秀丸フリー制度」を利用し、期間限定で秀丸エディタを無料で利用することが可能です。
詳しい条件やは公式サイトの「秀丸エディタフリー制度」を確認してみてください。
秀丸エディタの購入について

秀丸エディタを無料で使ってみた結果、継続して使いたい場合は購入手続きを取る必要があります。
この項目では、秀丸エディタを購入する際に必要な手続きについて解説します。
1ライセンスで使える範囲
1つのライセンスにつき1ユーザーが複数台のパソコンにインストールして使用。
もしくは、1つのライセンスにつき1台のパソコンにインストールし、複数のユーザーで使用。
上記どちらか一方の使用条件を選んで使うことができます。
1台のサーバーにインストールした場合は注意が必要です。
複数の人が同時に秀丸エディタを使用可能な場合は同時に使用するユーザー分のライセンスを取得する必要があるのでご注意ください。
支払い方法
振込(みずほ銀行、ゆうちょ銀行、楽天銀行)もしくはクレジットカード払い(PGマルチペイントサービス、ベクターシェアレジ)になります。
クレジットカード決済では複数のライセンスを購入することができないため、複数のライセンスを購入する場合は振込を利用しましょう。
送金が完了したら、送金報告をおこなってください(PGマルチペイントサービスで支払った場合を除く)。
送金報告が完了したら、「暗証」など各種書類が郵送されてきます。
届いた「暗証」を登録することで秀丸エディタは「正式版」となります。
秀丸エディタの使い方①ダウンロード・インストール手順

この項目では、秀丸エディタのダウンロード方法についてご紹介します。
公式サイトにアクセスする
公式サイトの秀丸エディタへアクセスし、自分の環境に合うファイルをダウンロードします。
ファイルをインストールする
ファイル拡張子が「.exe」のものは、直接実行することが可能です。
自動的に解凍されてインストールできます。
ファイル拡張子が「.lzh」のものは「LHA」を解凍できるソフトウェアを使って解凍してください。
解凍できたら「HMSETUP.EXE」を起動しインストールします。
秀丸エディタの使い方②動作環境を整える

秀丸エディタを使ってテキストや関数を記述するのは簡単です。
まずは秀丸エディタを開きましょう。ここからプログラミングしやすい環境を整えていきます。
上級者向けにチェックする
メニューバーの「その他」にカーソルを合わせ、「動作環境」をクリックします。
動作環境の設定画面が出てくるので、一番下にある「上級者向け設定」にチェックを入れましょう。
保存を自動でおこなうように設定する
動作環境設定画面の「ファイル」の左にある「+」を押下して「自動保存」をクリックしてください。
すると、右側に自動保存の設定が出て来ます。
「ファイルを更新する」を選び、「OK」を押してください。
これで強制終了など最悪な事態が起こった際も、自動で保存されるようになります。
秀丸エディタの使い方③ファイルタイプ別の設定をする

動作環境を整えることができたら、次は「ファイルタイプ別の設定」をしましょう。
ファイルタイプの設定を確認する
メニューバーの「その他」から「ファイルタイプ別の設定」を選びます。
そして、ファイルタイプの設定が「共通」になっているかチェックしましょう。
行番号表示の設定
「体裁」の左にある「+」をクリックして「詳細」を押します。
プログラミングする場合は右側に出てくる「行番号の計算方法」を「エディタ的」にします。
また、「カーソル位置の自動復元」にチェックを入れましょう。
このチェックを入れておくと秀丸エディタを開いた時、前に終了した地点のカーソル位置からスタートすることができます。
これ以外にも、秀丸エディタは細部に至るまで自分好みの設定を施すことが可能です。
自分の使いやすいように環境をカスタマイズしてみてください。
秀丸エディタの使い方④ショートカットキー

少しでも効率良く記述するため、ショートカットキーを覚えておくことをおすすめします。
メニューバーの「その他」を選択し、「キー割り当て」を選びます。
「一覧表作成」を押下することによって、秀丸エディタのショートカットキー一覧を確認することが可能です。
たとえば「SHIFT+ENTER」を押すと空行が挿入される、「CTRL+TAB」を押すと次のタブに移動する、など。
覚えておくと便利なショートカットキーをチェックすることができます。
まとめ

秀丸エディタについて詳しく紹介しましたが、いかがだったでしょうか。
様々なテキストエディタが存在する中で、秀丸エディタはWindowsユーザーにとって痒いところに手が届くテキストエディタといえます。
気になる人は無料お試しもできるので、一度試しに使ってみると良いでしょう。
なお、秀丸エディタのほかに人気のテキストエディタとして「サクラエディタ」があります。
サクラエディタについては以下の記事で詳しく解説していますので、テキストエディタを探している方はこちらも併せてご参照ください。
サクラエディタの使用方法を解説!初心者に役立つ便利な機能、インストール方法も紹介!Macで使用することは可能?
SHIFTフリーランスは、SHIFTグループがプライムとして参画している独自案件をフリーランスエンジニア向けに紹介する唯一のプラットフォームサービスです。
エージェントによるサポートもありますので、ご利用を検討してみてはいかがでしょうか。











