IntelliJ IDEA Ultimateの価格や機能を徹底解説!Communityとの違いや無料で使う方法もご紹介
はじめに

プログラミングをする上で綜合環境開発を使えば、1つのソフトで色々なプログラミング工程を行うことができます。
綜合環境開発はIDEのことで、Integrated Development Environmentの略。
IntelliJ IDEAは、Javaのプログラミングをするための綜合環境開発です。
IntelliJ IDEAは、有償バージョンのIntelliJ IDEA UltimateになるとJava以外の言語を使うこともできます。
今回は、IntelliJ IDEA Ultimateについての紹介です。
IntelliJ IDEA Ultimateとは

IntelliJ IDEAは、JetBrains社が開発した綜合開発環境です。
Javaなどのプログラミング言語に対応しています。
IntelliJ IDEA Ultimateは、IntelliJ IDEAの有償版サービスのこと。
IntelliJ IDEA Communityは、無償提供しているオープンソースになります。
Java用に綜合開発環境を導入したことで有名なシステムです。
型のない変数があるプログラミングにも内部構造を整理することができます。
サポート言語
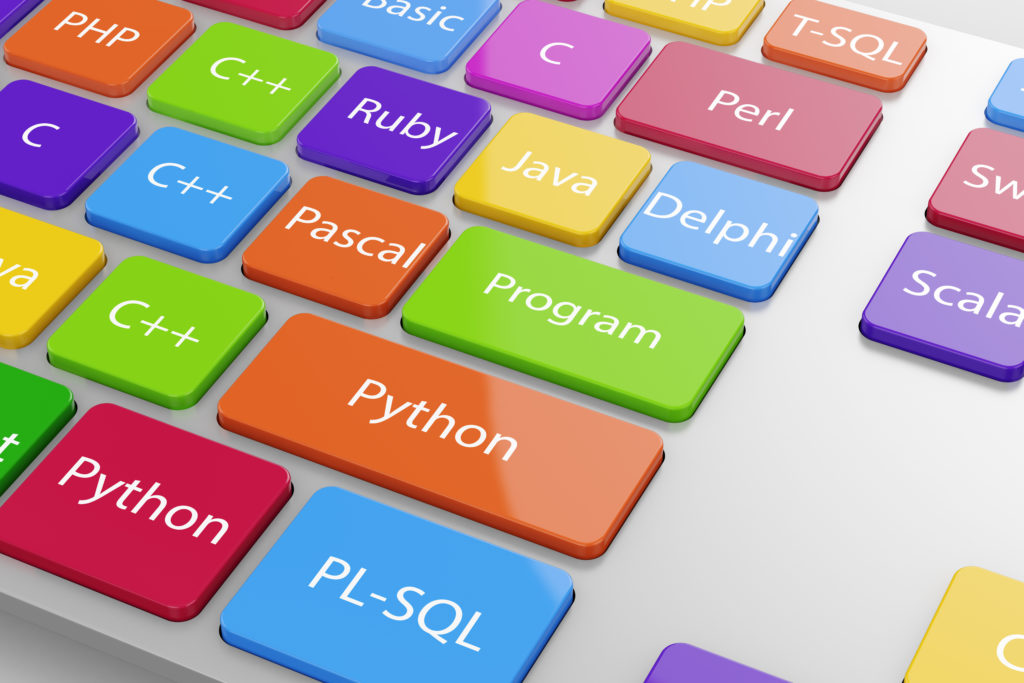
IntelliJ IDEA Ultimateの特徴は、サポート言語が豊富であることです。
Java用に作られた綜合開発環境ですが、JavaだけでなくJavaScriptやTypeScript、PythonやRubyなどにも対応しています。
PerlやPHPなどプラグインが必要なプログラミング言語もありますが、プラグインを導入すれば対応可能です。
ライセンスの種類
IntelliJ IDEAは、ライセンスが2種類あります。
簡単に表現すると有償のライセンスと無償のライセンスです。
Ultimateは、有償ライセンスで、Communityは無償ライセンスです。
IntelliJ IDEA Ultimateの特徴

IntelliJ IDEA Ultimateは、一般のアプリケーションとは勝手の違うところがあります。
慣れている場合は問題ありませんが、初めて使う場合や慣れていない場合は慣れるのに時間が必要かもしれません。
勝手の違う特徴として、「ショートカットキー」と「バックスペース」に注目していきましょう。
ショートカットキー
IntelliJ IDEA Ultimateは、Windowsユーザーにとってショートカットキーの設定に戸惑う可能性があります。
それは、通常のWindowsアプリケーションで使えるショートカットキーが使えないためです。
ただ、ショートカットキーは、設定をKeymap設定で変えることが可能です。
バックスペース
IntelliJ IDEA Ultimateは、バックスペースがインデント単位やインデント位置で動かす設定が可能です。
設定は、Smart Keysから変更することができます。
IntelliJ IDEA Ultimateの機能

IntelliJ IDEA Ultimateには、色々な機能があります。中でも便利な機能を2つピックアップしての紹介です。
ここでは「クイック参照」と「検索機能」について紹介します。
クイック参照
IntelliJ IDEA UltimateのViewメニューに「Quick Definition」と「Quick Documentation」の参照機能があります。
これらの機能はエディタだけでなく、エディタ外でちょっとした検索や確認のために使うことが可能です。
検索機能
IntelliJ IDEA Ultimateの検索機能は、キーワードを完全に一致させずに検索することが可能です。
頭文字やキーワードの一部だけで検索結果がリストアップされます。
長い名前のクラスやファイルなどを探すのにとても有効な機能になります。
IntelliJ IDEA Ultimate料金

IntelliJ IDEAの料金プランは、無料と有料両方あります。
無料プランはCommunityで、有料プランはUltimateになります。
無料プランと有料プランについての紹介です。
無料プラン
IntelliJ IDEAの無料プランは、Communityになります。
ダウンロードページからCommunityを選択してインストールすれば、無料でIntelliJ IDEAを利用することが可能です。
有料プラン
IntelliJ IDEAの有料プランは、Ultimateになります。
ダウンロードページからUltimateを選択してインストールすれば、有料でUltimateを利用することが可能です。
Ultimateは、個人利用と法人利用でコストが異なります。
法人利用なら年間57,400円です。
ただ継続利用するなら、2年目以降からディスカウントが適用され安くなります。
個人利用の場合は、年間17,200円です。こちらも継続利用で2年目以降安くなって行きます。
IntelliJ IDEAには、Ultimate以外にもう一つ、All Products Packという有料プランがあり、Ultimate+αのオプション付きです。
IntelliJ IDEA Ultimateの使い方

IntelliJ IDEA Ultimateの使い方は、複雑なものではないので、初心者でも扱うことができます。
ここでは、「JDKのインストール」、「プロジェクトの作成」、「プラグインの導入」と「デバック」についての説明です。
JDKのインストール
プロジェクトを作成するためには、JDKがインストールされていなければ作成不可です。
JDKがインストールされていない場合は、JDKのインストールを先に進めます。
JDKとは、Java SDKのことです。JDKをインストールするためには、JDKパッケージを、jdk.java.netからダウンロードします。
ダウンロードの際にバージョンに注意しましょう。
プロジェクトの作成

プロジェクトを作成するためには、IntelliJ IDEAのアプリを起動します。
起動したらメニューが画面に出てきますので「Create New Project」を選択して次に進むとプロジェクト作成が可能です。
追加でライブラリーやフレームワークを指定できますが、何も必要なければチェックを入れずに進みます。
テンプレートの選択画面に移ったらテンプレートを指定し、Nextを押すとプロジェクトの名前と保存先を入力したら完了です。
プラグインの導入
プラグインは、IntelliJ IDEA Ultimateの機能や言語を増やすための作業です。
設定画面から「プラグイン」を選択します。検索でインストール済みのプラグインを抽出できます。
もし、インストールされていない場合は、「Search in repositories」をクリックして未インストールのプラグインを検索することが可能です。
ここで検索したプラグインをインストールしたら追加完了になります。
デバック
IntelliJ IDEA Ultimateのデバックはとても簡単です。画面右上にある再生ボタンを押すとデバックすることが可能です。
もう一つのデバック方法は、右クリックすると表示される「Run」ボタンをクリック。
この方法でも、デバックができます。
IntelliJ IDEA Ultimateのインストール方法
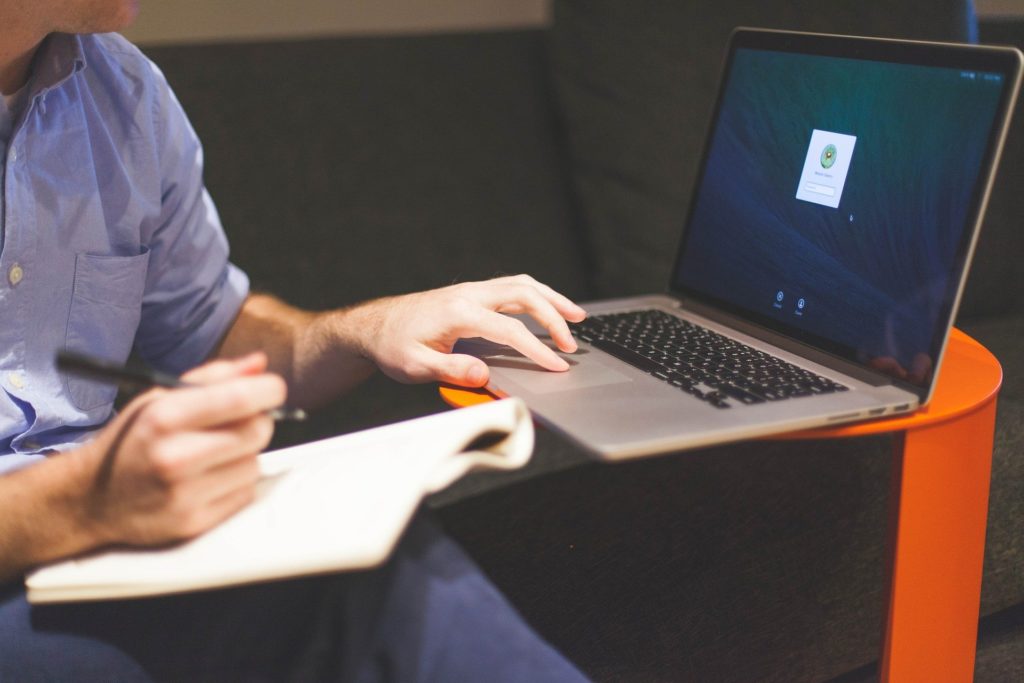
IntelliJ IDEA Ultimateをインストールするためには、2通りあります。Toolboxを使う方法とスタンドアローンです。
Toolbox
IntelliJ IDEAをダウンロードするのにToolboxを使うと便利です。簡単にインストールできるため、JetBrains社が推奨しているインストールの方法です。
Windowsの場合は、Toolboxアプリからインストーラーをダウンロードして実行します。ウィザードが起動するので手順通りに進めるだけです。
Macの場合は、Toolboxアプリからファイルをダウンロードします。
ダウンロードしたファイルを起動したらJetBrains Toolboxアプリが出てきますのでApplicationフォルダに収納したら完了です。
Linuxの場合は、同じくToolboxからtarballをダウンロードします。
ディレクトリを指定してtarballを抽出したら次のコマンドを入力して実行です。
- sudo tar -xzf jetbrains-toolbox-1.13.4801.tar.gz -C /opt
終わったらディレクトリからjetbrains-toolboxバイナリの実行に移ります。
次にToolboxアプリを起動して、製品とバージョンを指定してからインストールして完了です。
スタンドアローン

IntelliJ IDEAは、Jetbrains社の公式サイトからインストール可能です。
まず、JetBranis社の公式サイトへアクセスして「ダウンロード」をクリックします。
IntelliJ IDEAは、無償版と有償版があり、無償版が欲しいなら「Community」を選択し、有償版なら「Ultimate」を選択。
今回はIntelliJ IDEA Ultimateを例にとるので、「Ultimate」を選択します。
Windowsの場合は、ここでダウンロードしたファイルを起動です。
起動したらライセンスの同意を求められたり、ユーザーインターフェースが起動して選択して進みます。
最後に「Welcome to IntelliJ IDEA」と表示されたらインストール完了です。
Macの場合は、ディスクイメージをJetBrains社の公式サイトからダウンロードします。
ダウンロードしたファイルを起動し、IntelliJ IDEAアプリをApplicationフォルダに保存したらインストール完了です。
Linuxの場合は、tarballをまずダウンロードします。
次にディレクトリからtarballを抽出してディレクトリに展開するためにコマンドの入力が必要です
- sudo tar -xzf ideaIU.tar.gz -C /opt
idea.shファイルをディレクトリから探し、バイナリをしてからIntelliJ IDEAの実行で完了です。
Communityとは

IntelliJ IDEA CommunityはIntelliJ IDEA Ultimateと同じIntelliJ IDEAの綜合開発環境です。
IntelliJ IDEA Communityはオープンソースで無償提供されています。
IntelliJ IDEA Ultimateは有償提供されているため、使える機能が異なりますが、どちらも同じIntelliJ IDEAです。
Javaだけしか使わず、IntelliJ IDEA Ultimateにする前にIntelliJ IDEAを試したい場合はCommunityで試してみましょう。
IntelliJ IDEA UltimateとCommunityの違い

IntelliJ IDEA UltimateとCommunityの違いは、有償か無償かだけではなく、機能やオプションなどに違いがあります。
ここでは「対応言語」と「ライセンス形態」をピックアップしての紹介です。
対応言語
IntelliJ IDEA Communityの対応言語は、Javaベースのみになります。
Javaベース以外の言語は対応不可です。
SQLやHTML、JavaScriptは非対応の言語になります。
ライセンス形態
IntelliJ IDEA CommunityとIntelliJ IDEA Ultimateのもう一つの違いは、ライセンス形態です。
IntelliJ IDEA Communityは、Apache Licenseであるためオープンソースで無償提供になります。
一方、IntelliJ IDEA Ultimateはプロプライエタリ・ソフトウェアで有償提供です。
プロプライエタリ・ソフトウェアは、利用者の持つ権利を制限してセキュリティを高め、利益を確保しようとするライセンスです。
IntelliJ IDEA Ultimateは、このプロプライエタリ・ソフトウェアのライセンスなのでIntelliJ IDEA Communityとは大きく異なります。
まとめ

IntelliJ IDEAは、UltimateもCommunityどちらも同じです。有償か無償かで使える機能や対応する言語が異なってきます。
Javaだけを使うプログラマーやエンジニアでIntelliJ IDEAを試したいならCommunityから始めて感触を確かめることが可能です。
Java以外の言語は、Communityでは対応していませんので使う前に注意が必要になります。











