【IPython入門】の使い方を徹底解説!IPythonでできることとは?Jupyterとの比較も紹介
Pythonは、プログラミングを知っている人やプログラミングに携わっている人なら誰もが耳にしたことあるプログラミング言語です。
ここ数年は、AIやIoTの台頭により、Pythonはニーズの高いプログラミング言語となっています。
Pythonがここまでポピュラーになったのは、C言語などに比べて少ないコード数で簡単にプログラミングできる手軽さです。
今回、Pythonの拡張されたシェルの一つであるIPythonについて紹介していきます。
Pythonとは

Pythonとはプログラミング言語の一種で、開発者がイギリスのバラエティー番組をヒントに名前をつけたことで有名です。
Pythonは、最近耳にすることが増えたので、最近開発された言語と認識している人も少なくありません。
実は、30年近く前に開発されたプログラミング言語です。
AIやIoTなどITに関するプログラミングなどを扱う上で、C言語や従来から人気のプログラミング言語に比べて使いやすいことが需要の増加になっています。
IPythonとは

IPythonはプログラミング言語の一つ、Pythonの拡張された対話型シェルです。
Pythonと混同してしまうことがありますが、IPythonはPythonの一種になります。
Pythonは、プログラミング言語であることに対して、IPythonは、Pythonの機能の一部というイメージです。
ただ、IPythonはPythonの強力なインタラクティブシェルであるため、データ分析などにPythonより好んで使う人が多い傾向にあります。
IPython Notebookとは

まず、Notebookという言葉をよく耳にします。Notebookは、ブラウザ上でプログラムを動作させるためのシェル型実行するための環境です。
ブラウザ上でNotebookにプログラムを打ち込み、実行する。もしくは、データなどの保存や共有をするためのツールです。
IPython Notebookは、NotebookのIPython専用になります。IPython専用なので、他の言語を移植することはできず、IPythonのみだけ有効です。
Jupyter Notebookとは

Jupyter Notebookは、先述のIPython Notebookの改良版です。
IPython Notebookは、IPython専用のため、他の言語へもしくは他の言語から移植することができません。
そこで開発されたのが、jupyter Notebookです。
Jupyter Notebookは、IPython以外の言語を移植して他の言語ユーザーとシェアすることができるツールになります。
実際のところJupyter NotebookとIPython Notebookほぼ同じです。機能的な差はありません。
IPython NotebookとJupyter Notebookの違い
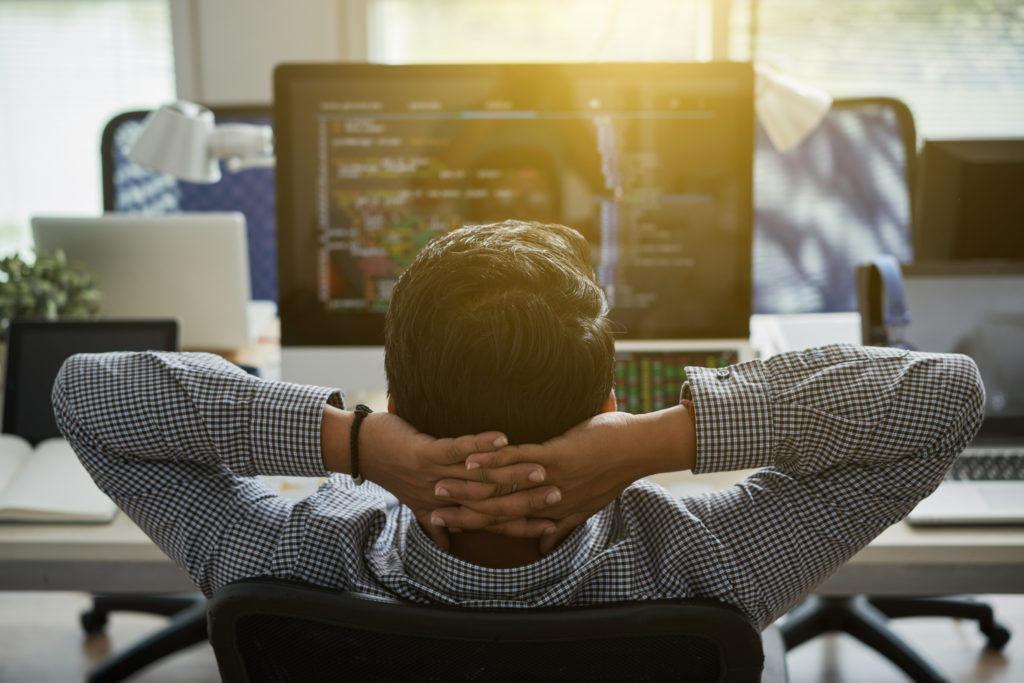
IPython NotebookとJupyter Notebookは、使い方や用途が変わりませんので混同する可能性があります。
大きな違いはありませんが、IPython NotebookとJupyter Notebookの違いは、IPython専用か他のプログラミング言語が移植できるかです。
Jupyter Notebookは、IPythonだけでなく、他のプログラミング言語を移植することができます。
どちらも同じPythonの環境下で作動することが条件です。
Anacondaをダウンロードしていれば、Jupyter Notebookは、標準装備されているので簡単に始めることができます。
IPythonの使い方
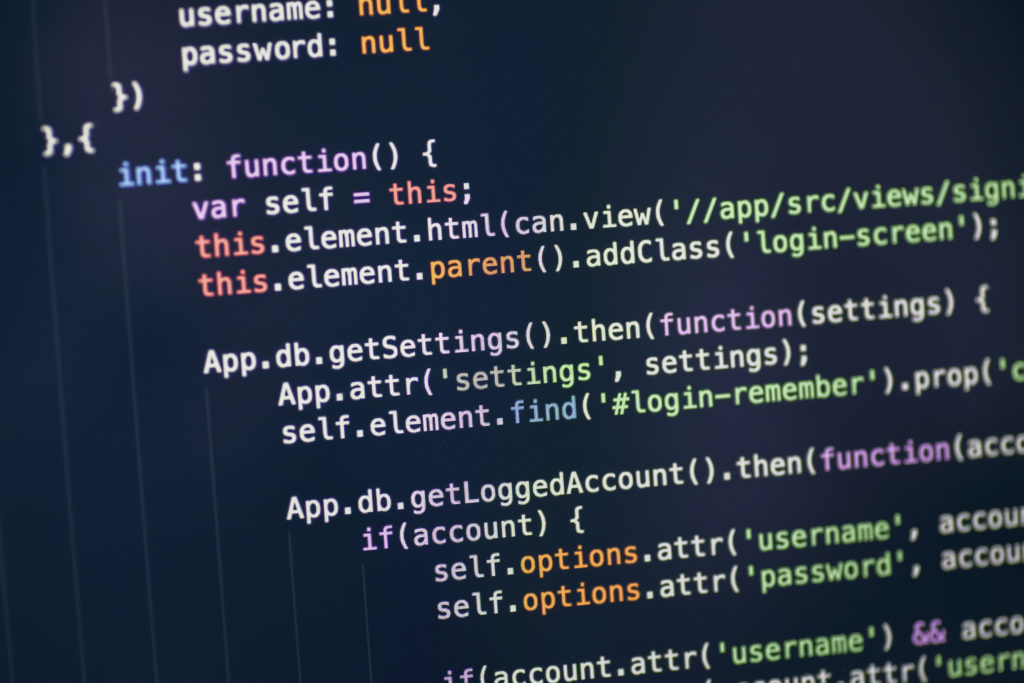
IPythonの使い方について紹介していきます。IPythonを使うためには、Pythonのダウンロードが必要です。
すでにダウンロードされている場合は、すぐ使えます。
もしダウンロードしていない場合、Pythonの公式ホームページにてWindows版・Mac版、どちらかをダウンロードが必要です。
またAnaconda Navigatorを立ち上げるとPythonのアプリがあるので、そこからインストールもできます。
起動の仕方
エンジニアが書くプログラムが表示されているコンピューター
IPythonの起動仕方についてですが、まず、Pythonを起動します。
パッケージ管理ツールのpipから「# pip install ipython」と入力して、IPythonをインストールします。
ただしAnacondaを利用している場合は、不要です。
もしくは、terminalを立ち上げて、「ipython」と入力してもIPythonが立ち上がります。
もちろん、どちらの方法でもIPythonの起動は可能になります。
IPythonの最新版は、バージョン6シリーズです。
ただ、Pythonバージョン2シリーズやバージョン3シリーズは、サポートされてませんので予め確認が必要になります。
サポートされていないバージョンを含む可能性がある状態で利用したい場合は、バージョン5.8が推奨です。
タブ補完
IPythonが便利で使いやすい理由の一つは、タブ補完です。
これは、入力作業を省くのにとても役立ちます。
例えば「math」や「print」などのモジュールを入力時、タブキーを押すことでモジュール候補が表れ、選択することが可能です。
同じモジュールを入力時に逐一モジュールを最初から入力せず、タブキーを活用しモジュール候補から選択することもできます。
オブジェクトイントロスペクション
オブジェクトイントロスペクションは、先頭もしくは末尾にクエスチョンマークをタイプするだけです。
クラスにどんなメンバがあるか、関数がどんな引数になるかを確認することができます。
IPyhonの終了方法
IPythonを終了するには、「quit()」を入力すれば簡単に閉じることができます。
Jupyter Notebookのインストール

Jupyter Notebookをインストールするには2つの方法があります。
まず、Anacondaをダウンロードする方法です。
Anacondaは、無料のプラットフォームで色々なアプリがアプリをダウンロードでき、アプリのチュートリアルやコミュニティなど様々な活用ができます。
Anacondaをダウンロードして起動するとHome画面にJupyter Notebookのアプリがあるので、インストールが可能です。
もう一つの方法は、Jupyter Notebookだけをインストールする方法があります。
Pythonのpipを利用して、それぞれのバージョン毎のコマンドが必要です。
Python3シリーズの場合、下記のコマンドを入力してインストールします。
- 「python3 -m pip install –upgrade pip」
- 「python3 -m pip install jupyter」
Python2シリーズの場合、下記のコマンドを入力してインストールすることが可能です。
- 「python -m pip install –upgrade pip」
- 「python -m pip install jupyter」
Jupyter Notebookの起動

インストールしたJupyter Notebookを起動する方法は、インストール方法により異なります。
まず、AnacondaをインストールしたならJupyter NotebookがAnacondaのプラットフォームにあるのでそこから起動が可能です。
もしくは、Windowsの場合、「スタートメニュー」から「Anaconda」を選択すると下に「Jupyter Notebook」が表示されますので、クリックします。
PythonのpipからJupyter Notebookをインストールした場合は、下記のコマンドをPython立ち上げてから「jupyter notebook」入力するだけです。
もしスタートメニュにJupyter Notebookがなければ、WindowsとMacでそれぞれの起動仕方があります。
Windowsの場合、コマンドプロントで「jupyter notebook」と入力すれば、Jupyter Notebookを立ち上げ可能です。
Macの場合は、Terminalを使います。
Terminalを立ち上げて、「jupyter notebook」と入力すれば、Jupyter Notebookを立ち上げ可能です。
Wiindows・Mac共に立ち上げコマンドは同じですが、使うツールが異なります。
実行
セルにプログラミングコードをを実際に打ち込んだら実行してプログラミングコードが間違っていないかの確認作業が必要です。
Jupiter Notebookでプログラミングコードを入力後、Jupiter Notebook上部のメニューボタンから実行ボタンを押します。
もしくは、シフトキーとエンターキーを同時押しで同じように実行できます。
エクスポート機能を活用
Jupiter Notebookは、ファイルを保存して他のPCで開くことが可能です。
Jupyter Notebookを使っていない場合、HTML形式でエクスポートすることもできます。
もちろん作成したソースコードだけを部分的に.pyファイルにして出力することも可能です。
MarkDownの活用
作業中にコメントを活用することで今何をしているのか、どの要点を押させておくべきか、注意点などを確認できます。
Jupiter Notebookには、MarkDownを使って、コメントの挿入が可能です。
##を見出しの先頭に、もしくは**を太字につけて、セルタイプがMarkDownになっていれば問題ありません。
マジックコマンドとは

マジックコマンドは、Pythonの中にあるfunctionの一つで、IPythonのとても便利な機能の一つです。
マジックコマンドには、2パターンあります。それは、ラインマジックとセルマジックです。
ラインマジック
ラインマジックは、最初に%を1つつけてコマンドを入力することで同一行のコマンドに適用されます。
セルマジック
セルマジックは、最初に%を2つつけてコマンド入力することで同一セルのコマンドに適用されます。
Matplotlibとは

IPythonと合わせて覚えて使うべきツールは、matplotlibです。matplotlibは、Pythonのグラフ描写のライブラリになります。
Matplotlibは、math、NumPyとpyplotのモジュールを使ってグラフ作成が可能です。
Matplotlibライブラリのイントールの仕方
Matplotlibを使うには、まずライブラリをインストールします。
「pip install matplotlib」コマンドもしくは、Anaconda Navigatorからインストールが可能です。
Matplotlibの基本操作方法
Matplotlibは、インポートするだけで簡単に始めることができます。
「from matplotlib import pyplot」と入力するだけです。
色々な人が紹介しているブログや記事などでは、「import math」や「import numpy as np」などを合わせて入力しています。
IPythonでできること

IPythonでできることは、まず、データ分析ができます。IPythonは優れた計算機能や表示機能、簡単なグラフ作成が可能です。
加えて、実行結果を記録しながら作業を進めることや作業内容などを他とシェアすることができるのは、優れた点といえます。
Jupyter Notebookを活用することで、他のプログラミング言語を移植することができるので、一つでほぼ簡潔に仕事ができるところが最大のメリットです。
まとめ

IPythonをうまく活用することで仕事の幅が広がるだけでなく、副業やリモートワークなどの役に立ちます。
IPythonは他のプログラミング言語に比べたら学習しやすく、かつ需要が高いので、使い方を覚えていいプログラミング言語になります。
プログラミングに興味があるけど、どのプログラミング言語から始めていいのかわからない人は、PythonやIPythonの学習がおすすめです。
SHIFTフリーランスは、SHIFTグループがプライムとして参画している独自案件をフリーランスエンジニア向けに紹介する唯一のプラットフォームサービスです。
エージェントによるサポートもありますので、ご利用を検討してみてはいかがでしょうか。










