iTerm2の使い方や初期設定を解説!Macのターミナルアプリとしてオススメの理由とは?Hotkeyを設定し効率化しよう
Windows でコマンドを入力するならコマンドプロンプトですが、Macの場合はターミナルを使う人が多いでしょう。
Macにはその名の通り「ターミナル」というアプリケーションが搭載されています。
そのためこれをいつも使っているという人もいるのではないでしょうか。
しかしながら、この「ターミナル」以外にもターミナルアプリは存在するのです。
中でもiTerm2はターミナル以上におすすめのアプリケーションとされています。
ターミナルとはどう違うのでしょうか。
iTermの魅力とHotKeyを使った効率化の方法を解説します。
MacのターミナルアプリとしておすすめなiTerm2

コマンドでコンピュータのより詳細な設定をしたい。
IPアドレスを確認したい…ということは、エンジニアでもそうでなくとも起こるでしょう。
その時に使われるツールとして有名なのはコマンドプロンプトです。
しかしながら、コマンドプロンプトはWindows 専用のツールとなります。
世の中すべての人がWindowsを使っているわけではありません。特にデザイナーなどはMacを使っている人が多いです。
Macでコマンドを使いたい時、何のツールを使えば良いのでしょうか。
選択肢は様々ありますが、中でもオススメしたいのがiTerm2です。
Macにデフォルトで搭載されているターミナルとはどう違うのでしょうか。
iTerm2の機能や特徴を見てみましょう。
iTerm2とは?
macOS専用のGPLライセンス端末エミュレータ

iTerm2は、Mac専用のコマンドラインツールです。GPLライセンスも承認されています。
GPLとはオープンソースやフリーソフトウェアの作成・配布のために作られたライセンスです。
そのためiTerm2もダンロードは無料です。搭載するのに費用は必要ありません。
また「2」という名前の通り、以前は「iTerm」というアプリケーションがありました。
現在はiTerm2が完全になり替わっていて、こちらが主流となっています。
システム開発者や管理者の間に人気
iTerm2はmacOSでシステムを開発・管理するエンジニアの中で大変人気のあるツールとなっています。
Macに最初からインストールされている「ターミナル(Terminal)」を上回る程の評価です。
実はiTermはターミナルよりも機能が多く、UI/UXも優秀。
さらにその使い勝手の良さから、多くのMacエンジニア・デザイナーから愛されています。
iTerm2の使い道

コマンドツールは普段使わない人や使い慣れていない人だとどう使えば良いのか分からないという人もいるでしょう。
エンジニアであるならば、コマンド入力ができるターミナルアプリケーションは相棒といえます。
IPアドレスの確認やMacの高度な設定からプログラミング。
こういった全てでこのコマンドツールが活躍します。
エンジニアはこのツールをどう使いこなせるかが実力に直結するといっても過言ではありません。
要するに、iTerm2はこれらを行うための重要なアプリケーションとなります。
自分の実力を磨くのは勿論ですが、使うことになる相棒もまたより高性能を求めるのは必然でしょう。
そしてその当事者となるエンジニアの間で人気を集めている相棒候補が、iTerm2というわけです。
iTerm2がどれだけ検討の価値があるのか、よく分かるのではないでしょうか。
iTerm2の特徴

iTerm2がどれほど高評価を得ているのか分かったところで、特徴を見てみましょう。
簡単にまとめるとこのようになります。
- 無料
- デザインのカスタマイズ可能
- 機能が豊富
- UI/UXが優れている
中でもポイントなのが「機能が豊富」という点です。
画面分割やiTerm2から直接ファイルを開けるなど、便利で痒い所に手が届くような細やかな機能が揃っています。
これが無料で使えるのですから、人気を集めるのも不思議ではありませんね。
macOSの標準ツール・ターミナルとの違い

iTerm2と並ぶコマンドツールであるターミナル。これを使い続けている人も多いのではないでしょうか。
Macでは最初からこのアプリケーションが入っているため、愛用しているユーザーが多いのが現状です。
そこでiTerm2とターミナルの違いを比べてみましょう。
ターミナルについて
ターミナルは、macOSならプリインストールされているコマンドツールです。
Macでより高度な設定をしたり、プログラミングをしたりするなら使うことになります。
メモ帳のような真っ白な画面が特徴的で、iTerm2 の真っ黒なウインドウとは対照的です。
「最初からインストールされている」ということから、なんとなく使っている人も多いのではないでしょうか。
iTerm2がオススメの理由

それでもiTerm2をオススメするのは、「iTerm2は無料で使い勝手がいい」ことに他なりません。
ターミナルでもプログラミングは十分可能ですが、使い勝手はiTermが上回るとされています。
これこそがiTerm2をオススメする理由なのです。少しターミナルと比較してみましょう。
まず、ターミナルはiTerm2ができる画面分割ができません。
となると、ウインドウをいくつも開いて並べなければならなくなります。
こうなると見づらくなり、作業効率も落ちやすくなってしまいます。
またタブ分割機能は両者にありますが、iTerm2の方がショートカットで操作しやすいです。
他にも文字化けを直しやすい、キーが設定できる、表示内の履歴検索ができるなど細やかな機能もあります。
ここまで機能が多いと煩わしそうに感じるかもしれません。
ですが、むしろここまで気配りがきいている方がエンジニアとして助かる部分が多いのです。
そして最後に、iTerm2はデザインが洗練されていておしゃれな見た目です。見た目を気にする人にもオススメできます。
iTerm2のインストール手順
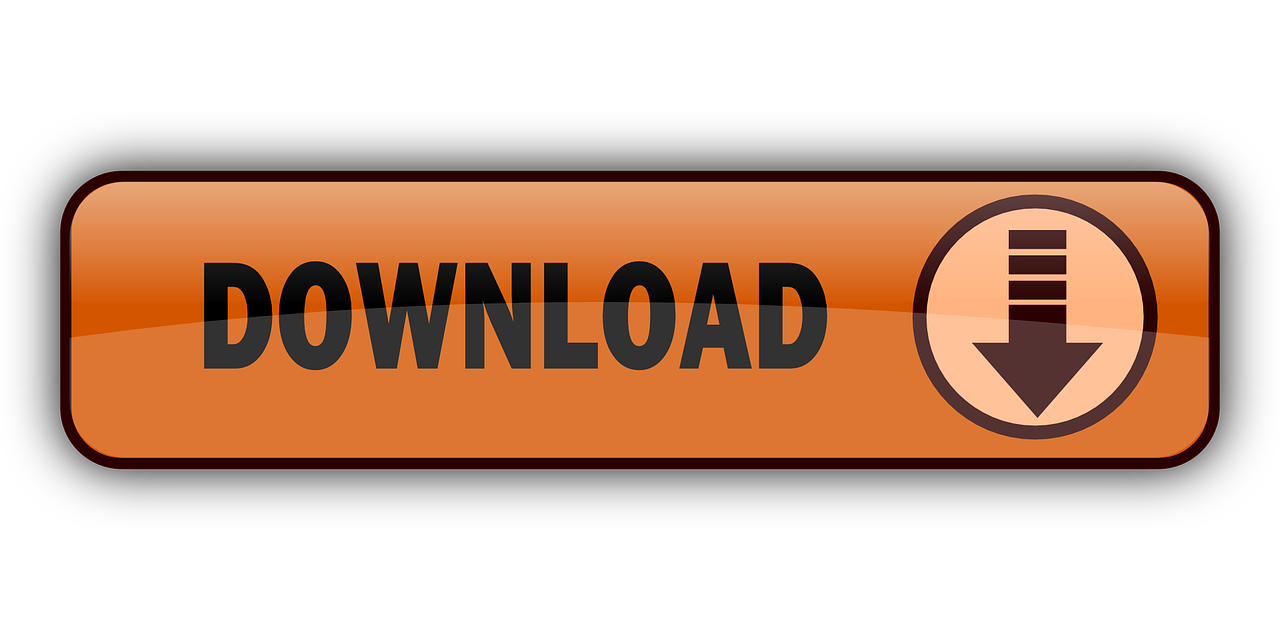
iTerm2を使ってみたいと思ったなら、早速インストールしてみましょう。
インストールそのものは無料で行えます。インストールの手順は少々ありますが、難しくはないので安心してください。
ダウンロード・インストール
ダウンロードは公式サイトから行えます。サイトにアクセスし、ダウンロードボタンを押しましょう。
iTerm2公式サイト: https://www.iterm2.com/
iTerm2のアプリケーションとzipファイルをダウンロードされてくるため、両方開きます。
アプリケーションを開いた際に「開きますか?」という確認された場合は「開く」をクリックしてください。
次に英文でメッセージが表示されることがあります。
「Move to Application folder? (アプリケーションフォルダに移動しますか)」と聞かれたら「Move to Applications Folder」。
「Check for updates automatically?(自動で更新情報を確認しますか)」は「Check Automatically」を選択してください。
これをすることでバージョンアップの情報を自動的に知らせてくれるようになるのです。
次に「2.bash」というウインドウで次のメッセージが表示される可能性があります。
- This already-running session was restored but its contents were not saved.
「実行中のセッションは復元されましたが、内容は保存されませんでした」という意味です。
一瞬戸惑ってしまいそうな内容ですが、これもそのまま閉じてしまって問題ありません。
これとは別に「1.bash」というウインドウが立ち上がっています。これがiTerm2となります。
ここまで来ればインストール完了です。
Homebrew Caskを使用して導入
macOSのパッケージ管理システムであるHomebrew Caskを使ったインストールもできます。
他のパッケージと一緒にiTerm2を管理したい場合はぜひ活用しましょう。
Homebrew Caskでインストールする場合は、以下のコマンドを入力します。
- $ brew cask install iterm2
iTerm2以外でも、「$ brew cask install」の後ろにインストールしたいものの名前を入れればインストール可能です。
iTermの使い方

無事インストールが完了したら、早速使ってみましょう。
とはいえ、基本的な使い方はターミナルとほぼ同じです。
ここではiTerm2を使うにあたって覚えておくと便利なコマンドとショートカットキーを紹介します。
まずはこれを覚えることで作業効率を上げていきましょう。
基本的なコマンド
決まったコマンドを入力するだけで、ディレクトリやファイルを操作することができます。
一度に覚えようとはせず、実践を交えながら習得していきましょう。
ディレクトリの操作コマンド
- mkdir(ディレクトリ名)→新規のディレクトリを()内の名前で作成する
- emdir(ディレクトリ名)→空のディレクトリを削除する
- rm-rf(ディレクトリ名)→ファイルごとディレクトリを削除する
- cp -r(ディレクトリ1の名称)(ディレクトリ2の名称)→ディレクトリ1をディレクトリ2にコピーする
ファイルの操作コマンド
- touch(ファイル名)→新規ファイルを()内の名前で作成する
- find / -name ファイル名.txt→ファイルを検索する
覚えておくと便利なショートカット

iTerm2のショートカットは非常に数が多いです。
使えるようになれれば便利ですが、いきなり全部覚えようとはせずに覚えやすそうなものから使っていきましょう。
ここで紹介するのはCommandキーを使用するウインドウ・タブ関連です。
- Command + D→ウインドウを左右に分割する
- Command + Shift + D→ウインドウを上下に分割する
- Command + n→新しいウインドウを作成
- Command + f→検索
- Command + t→新しいタブを作成
- Command + T→タブを複製する
- Command + W→タブを削除する
- Command + 矢印キー→タブを移動する
- Command + Enter→全画面を表示させる
- Command + [→次のウインドウへ移動
- Command + ]→前のウインドウへ移動
iTerm2をカスタマイズしよう
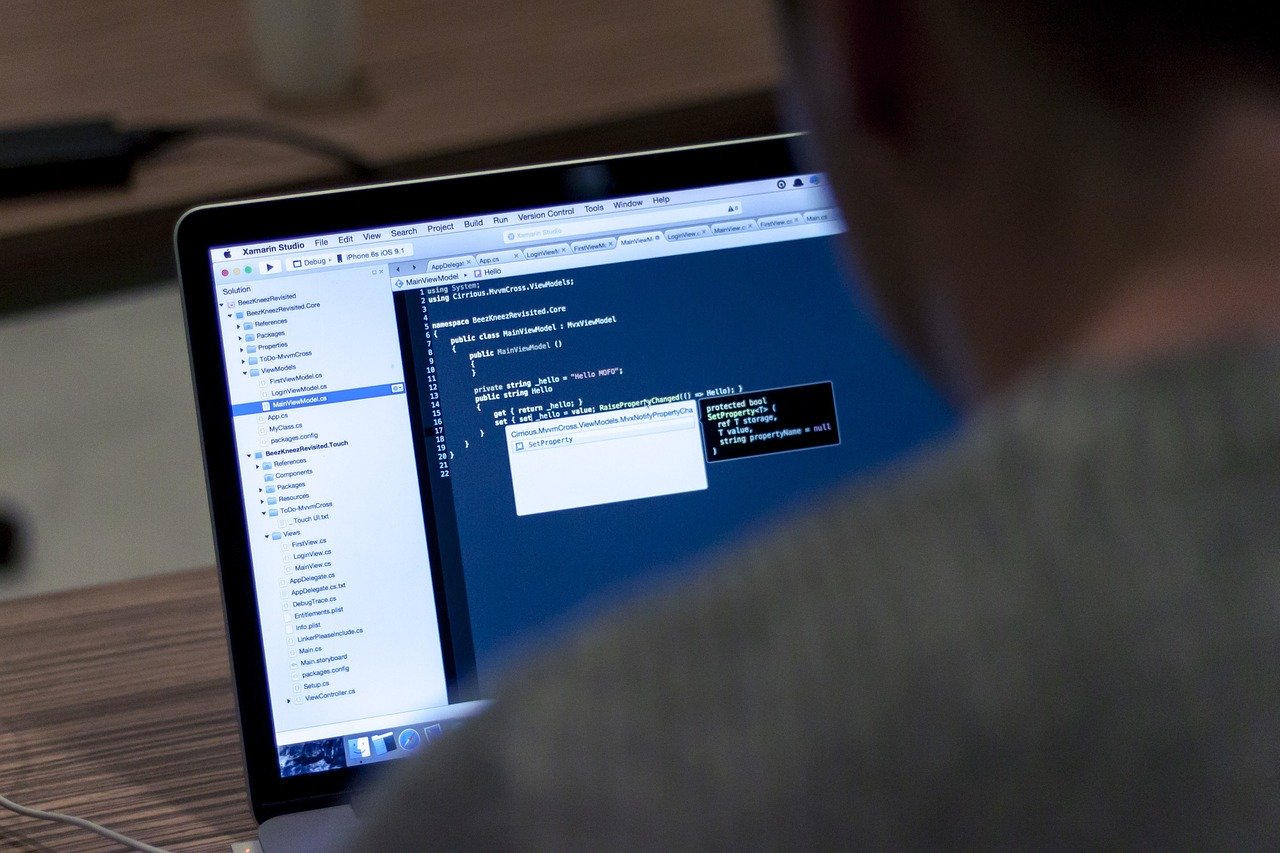
iTerm2はデフォルトのままでも洗練されたデザインでおしゃれかつ使いやすいです。
しかし、より使いやすくしたいなら自分の好みに合わせてカスタマイズする必要があります。
使いづらさを感じたら、基本設定やレイアウトを見直してカスタマイズすることも考えてみましょう。
ホットキー
iTermのカスタマイズで特にオススメなのが、このホットキー(HotKey)です。
これを有効にしておくと、キーを押すだけで他のデスクトップがあってもターミナルを表示させることができます。
しかも透明度を調整することもできるので、ターミナル越しにコマンドを書き写すことも可能です。
プログラミングは勉強でコードを書き写すことも多いので、これはかなり便利なのではないでしょうか。
以下の手順で設定できます。
- iTerm2の設定から「keys」を選ぶ
- 左下にある「Create a Dedicated Hotkey Window…」というボタンを選択する
これでホットキーを設定できます。
- 「Double-Tap Key:」がチェックされていなければ入れる
- 右隣のフォームに好きなキーを入力する
入力したキーを2回押すことで、いつでもどこでもiTerm2のコマンド入力画面を表示させることができます。
設定するキーは自分が使いやすいと思ったキーで構いません。
また、ウインドウの透明度を上げたい場合はprofilesタブから「Hotkey Window」を選ぶことで調節できます。
ウインドウ

iTerm2は、ウインドウのサイズがデフォルトで90×100に設定されています。
自分好みの大きさにしたい場合は、以下の手順で調整可能です。
- メニューの「Profile」から、「Open Profile」を選択する
- 「Windows」タブを選択する
- 「Colums」と「Rows」に設定したい大きさの数値を入力する
これで大きさを変えられます。色々な数値を入れて試してみましょう。
フォント
フォントも見やすさや見映えに大きく影響します。
文字の形を変えるだけで、iTerm2の画面をプログラミングに相応しい姿にすることが可能です。
フォントを変えるには以下の手順で変えられます。
- メニューの「iTerm2」から「Preferences…」を選択する
- 「Profiles」を選択する
- 「Text」を選択する
- 「Font」の下にある「Change Font」ボタンをクリックする
- 好きなフォントの種類を選択する
これでフォントが変更されます。ついでにここで文字サイズも調整可能です。
もし好みのフォントが見つからないなら、インターネットなどでフォントを探してインストールしてから設定してみましょう。
iTerm2に脆弱性が発見された?

MacのターミナルアプリとしてオススメなiTerm2ですが、2019年に深刻な脆弱性が発見されました。
とはいえ、既に解決方法が確立されているので安心してください。
v3.3.6以降のバージョンを使用すれば、脆弱性の心配なく使用することができます。
2019年に本来無許可のコードの実行を許してしまう脆弱性が発見された
2019年の10月、Mozilla社が「iTerm2」にある深刻な脆弱性があることを発表しました。
それは、関係のない第三者からの遠隔のコマンド操作を実行可能にしてしまうというものです。
特定ユーザーのiTerm2に遠隔コマンドで、勝手に操作できてしまう可能性があります。
平たくいうと、知らない誰かにiTerm2の操作を乗っ取られてしまう危険性があるのです。
これは少なくとも7年ほど存在していたとされ、対策が急務とされました。
v3.3.6にアップデートすることで解決可能
この脆弱性はv3.3.6以降のiTerm2で解決されています。このバージョンをインストールしていれば脆弱性による被害の心配はありません。
v3.3.5までのiTerm2を使っている人は、早急にv3.3.6にアップデートすることをオススメします。
Macのターミナルアプリは使い勝手のいいiTerm2がオススメ!

iTerm2について解説しました。
Macの標準アプリであるターミナルも便利ですが、もっと使い勝手の良いものを求めるならiTerm2をオススメします。
「元々あったから何となくターミナルを使っていた」という人もいるでしょう。
しかしながら、iTerm2を始めMacにも様々な端末エミュレータが存在しています。
せっかくなら、もっと良いものはないかと探してみるのがオススメです。
その中の選択肢に是非iTerm2を入れてみましょう。
SHIFTフリーランスは、SHIFTグループがプライムとして参画している独自案件をフリーランスエンジニア向けに紹介する唯一のプラットフォームサービスです。
エージェントによるサポートもありますので、ご利用を検討してみてはいかがでしょうか。











