pipとは?Python入門者向けに解説!インストール方法やアップデート方法、使えない時の対処法も紹介!
Pythonに触れる時、pipという言葉を見たことがあるという人も多いのではないでしょうか。
それどころかPythonをインストールした時、勝手に入っていて驚いた人もいるかもしれません。
このpipとは一体どのようなものなのでしょうか。
Pythonを始めたばかりの人に向けて、pipのインストールや使い方を解説します。
また、使えなくなったといったトラブルの対処法もこの機会に知っておきましょう。
pipとは
Pythonのパッケージ管理ツール

パッケージ管理ツールは、OSの中にある色々なソフトウェアのインストールや削除・依存関係の管理をしてくれます。
つまり、Pythonを使った開発や、作成したシステムの管理をしてくれるものということです。
また、コマンド一つでできてしまうので操作も簡単かつ単純になります。
これがあればPythonの導入や開発もスムーズになるでしょう。是非使えるようにしておきたいものですね。
また、pipの正式名称は「Pip Installs Packages」または「Pip Installs Python」。
他の意味を持つ「PIP」と区別するため、略名は小文字で「pip」と表記されることが多いようです。
Python2.7.9または3.4からはデフォルトで付属されている
中には、「気が付いたらpipが勝手に入っていた」という人もいるのではないでしょうか。
Pythonの公式は、バージョン2.7.9またはバージョン3.4からデフォルトでpipを付属しています。
つまり公式サイトからPythonをインストールすると、自動的にpipもインストールされるということです。
インストールした覚えがないのにpipがあるという場合は、この方法でPythonをインストールした可能性が高いです。
ただしサードパーティが配布しているものをインストールする場合は、別途にpipを入れなければなりません。
pipのインストール方法については後述します。
pipとeasy_install・condaの違い
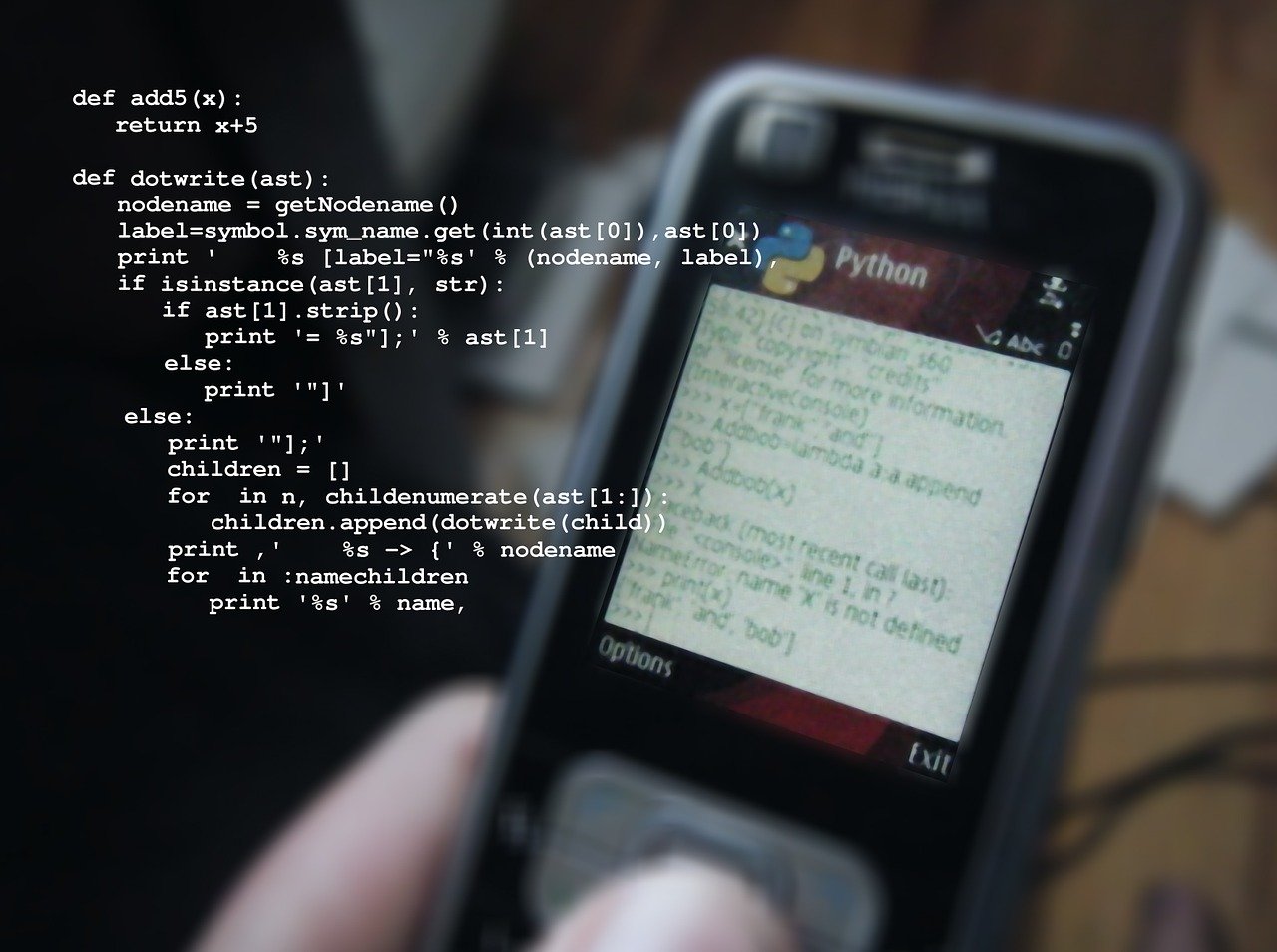
Pythonのパッケージ管理ツールはpipだけではありません。
easy_installやcondaもPythonのパッケージ管理ツールです。
これらはpipとどのように違うのでしょうか。
pipはeasy_installを改良した存在
easy_installは、pipの4年前である2004年にリリースされたツールです。
requirement specifiersを使ってパッケージや依存するツールをインストールするというものでした。
pipはこのeasy_installの代替、または強化版として開発されたツールといえます。
easy_installはどちらかというと、パッケージや依存関係をインストールすることに重きを置いたシステムです。
その代わりインストールしたパッケージの一覧を表示したり、アンインストールしたりすることはできません。
一方pipはこれらができます。そのため、pipは使い勝手が良いといえるでしょう。
無論、easy_installにしかできないこともあります。
インストールした際にスクリプトを削除したり、Eggsから直接インストールしたり。これらはpipにはできません。
とはいえpipの方が便利な機能が多いため、easy_installの改良版という位置づけになっているようです。
両方とも現役なpipとconda
もう一つのPython管理システムがcondaです。Anacondaに付属しているパッケージ管理ツールとなります。
Anacondaを使う際、管理システムはcondaを使用するのが基本となるでしょう。
<関連記事>
AnacondaでのPython環境インストール、使用方法を解説!日本語化の方法とは?Pycharmとの違いも紹介
しかしながら、Anacondaのパッケージ管理自体はpipでもできることが多いです。
さらに、両者のコマンドはかなり似ています。
では何が違うのでしょうか。
condaはAnacondaかminicondaからインストールしないと動きません。
つまり、公式サイトからインストールした純粋なPythonでは動かないということ。逆にいうとpipは動きます。
このようにcondaは動かせる範囲が狭いですが、pipにはできない便利な機能も多いです。
condaはPythonのバージョンを切り換えたり、仮想環境を構築したりすることができます。
pipはpipenvなど他の管理ツールで代用しなければできません。
その上condaはPython以外の言語にも対応しており、pipには必要なコンパイルもいりません。
このように、pipにはない機能があるのがcondaの特徴です。
とはいえ、condaは完全にpipの上位互換というわけでもありません。
condaはAnaconda社の審査に通ったものしか扱えないからです。
一方pipを出しているPyPlは審査がありません。誰にでもパッケージ作成者になることができます。
そしてPyPlで管理されているものはpipで扱うことが可能。
condaで管理できないものは、pipで代用できるというわけです。
そのためcondaをメインに使っている人でも、pipを使う機会はあるでしょう。
また同じパッケージにcondaとpipを併用してしまう人もいるのですが、これをするとpipが動かなくなってしまうことがあります。
これは故障ではなく仕様です。同じパッケージに違うツールを使うことは避けましょう。
両方のツールを導入することはできますが、その場合はしっかりと使い分けるようにしてください。
pipでできること

pipでできることは以下の通りです。
- インストールしたパッケージのバージョン表示
- インストールしたパッケージの一覧表示
- アップデート
- インストール
- アンインストール
- パッケージ同士の依存関係の構築・確認
管理ツールから一覧を表示するだけでなく、インストールやアンインストールができるのはとても便利ですね。
Pythonのパッケージやモジュールをインストールする際は、是非このツールを使うようにしましょう。
また、インストールはせずパッケージのダウンロードだけをすることも可能です。
pipの操作方法

pipは基本的に、コマンドプロンプトを開いてコマンド操作をすることになります。
システムとしてはかなり原始的な操作方法になるので、とっつきにくいという人もいるかもしれません。
しかしながらコマンドそのものは至ってシンプルです。そこまで難しくはありません。
まずは実際に使ってみる前に、これから紹介するコマンドを見て操作イメージを掴んでみましょう。
その後実際に操作してみるのがおすすめです。
覚えておくと便利なpipコマンド
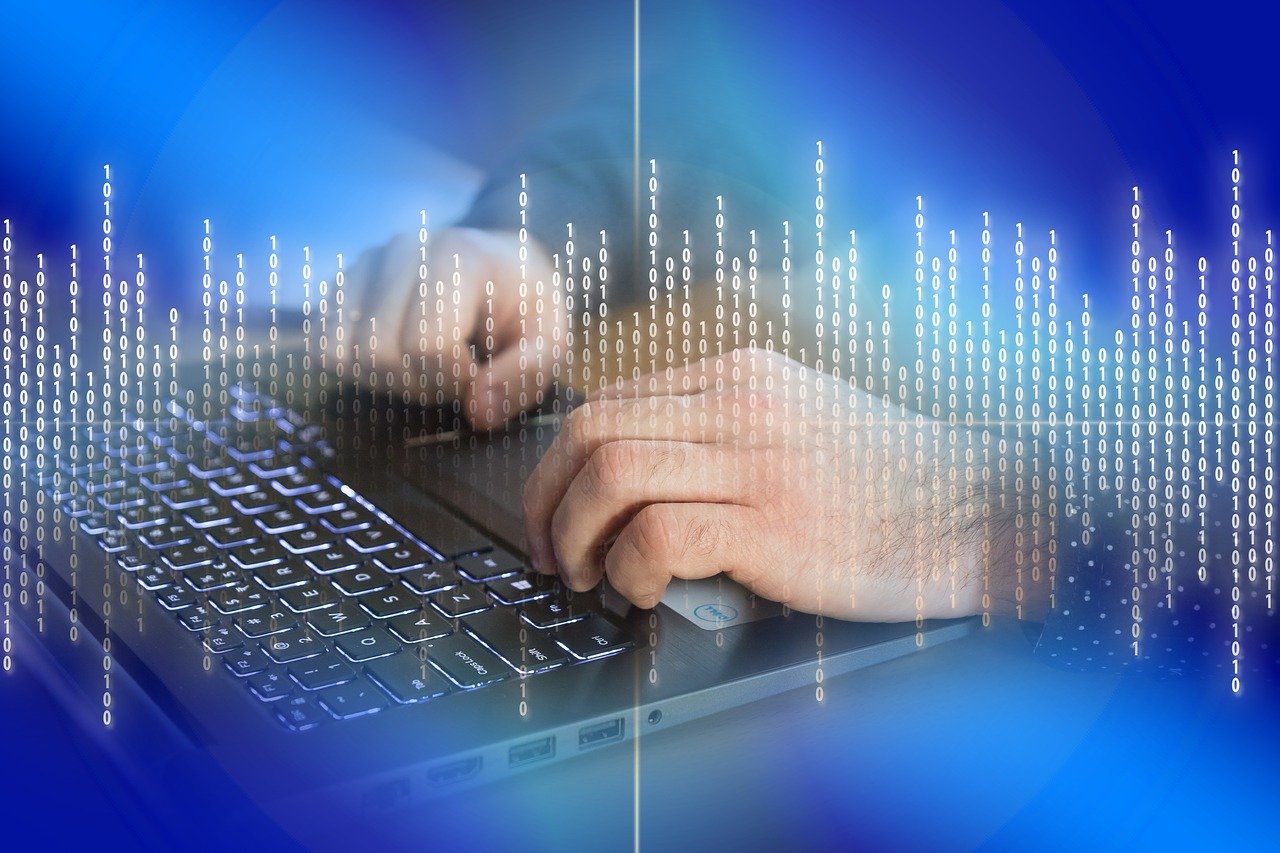
pipを使用する場合は、以下のコマンドを覚えておきましょう。
pipでパッケージをインストールする
新しくパッケージをインストールしたい場合は、
- python -m pip install パッケージ名
と入力すればインストールできます。
また、特定のバージョンでインストールしたい場合はこのように入力しましょう。
- python -m pip install パッケージ名==バージョンの番号
複数のパッケージを一括でインストールする
pipはtxtファイルに書かれているパッケージを一度に複数インストールすることもできます。
テキストファイル名は自由ですが、「requirements」という単語を使われることが多いです。
ちなみに「requirements」は「要件」という意味の単語。
テキストファイルはコマンド実行するディレクトリに置いておきましょう。
ファイル名が「requirements.txt」の場合、コマンドは以下のようになります。
- python -m pip install -r requirements.txt
インストールしたパッケージを確認する

パッケージがインストールできているかどうかは、このコマンドで確認できます。
- python -m pip freeze
入力すると、パッケージ名とバージョンが表示されます。
インストールしたパッケージを一覧で表示したい場合は、
- python -m pip list
と入力してください。pipそのものなど、このコマンドを入力しないと表示されないパッケージも存在します。
パッケージを検索する
インストールしたパッケージを検索したい場合は、このように入力しましょう。
- python -m pip search 検索ワード
パッケージをアンインストールする
アンインストールする場合は以下のコマンドを入力するだけで実行可能です。
- python -m pip uninstall パッケージ名
pipのインストール方法

pipは自動的にインストールされていることが多いですが、Pythonの導入方法によってはインストールされていないこともあります。
その場合はインストールすることから始めましょう。
pipそのものをインストールする場合もコマンドプロンプトのコマンドで行います。
またpipはOSによってもインストールの手順は変わってくるので注意しましょう。
Windowsの場合
Pythonをインストールした後、pipを配布しているサイトからpipをダウンロードしてください。
配布サイト: https://bootstrap.pypa.io/get-pip.py
ダウンロードして保存したらコマンドプロンプトを開き、以下のコマンドを入力します。
- python get-pip.py
以上でインストール完了です。必ずディレクトリ名の直後に入れるようにしてください。
Linuxの場合

Linuxの場合はさらに簡単です。
Pythonをインストールした後、コマンドプロンプトを開きます。
その後以下のコマンドを入力してください。
- curl -kL https://bootstrap.pypa.io/get-pip.py | python
Linuxはこれだけでインストールができてしまいます。
Macの場合
MacはPythonが標準搭載されていることがあります。
その場合easy_installも入っているので、これを使用してpipをインストールするのが早いです。
easy_installは以下のコマンドでパッケージをインストールできます。
- $ sudo easy_install パッケージ名
pipをインストールする場合は以下のように入力しましょう。
- $ sudo easy_install pip
これでpipをインストール可能です。
バージョン確認
インストールができたら、正常に搭載されているかの確認も兼ねてpipのバージョンを確認しておきましょう。
バージョンは以下のコマンドで確認できます。
- pip -V
たとえばバージョン10.0.0のpipをインストールした場合、
- pip 10.0.0 from /usr/pipがあるディレクトリ名
上記の形で表示されれば、無事インストールは完了しています。
pipのアンインストール方法

pipそのものをアンインストールするのも、以下のコマンドで可能です。
- python -m pip uninstall pip setuptools
ただし、easy_installでpipをインストールした場合は手動で削除しなければなりません。
pipが入っているディレクトリを削除しましょう。
pipのアップデート方法

pipは管理しているパッケージも、pipそのものもアップデートすることができます。
アップデートは定期的に行う必要があるので、これから紹介する手順も是非覚えておきましょう。
アップデートが必要なパッケージをチェック
アップデートをする前に、アップデートが必要なパッケージがどれなのかをチェックしておくことをおすすめします。
把握しているつもりでも見落としている可能性があるからです。
以下のコマンドでアップデートが必要なパッケージのみを一覧で表示してくれます。
- $ pip list -o
定期的にチェックしておくと良いでしょう。
逆に最新バージョンになっているパッケージのみを一覧で表示してくれるコマンドもあります。
ついでに覚えておきましょう。
- $ pip list -u
最新版のパッケージは、現在の時点ではアップデートの必要がないということです。
パッケージをアップデートする

次はpipでインストールしたパッケージをアップデートしてみましょう。
以下のコマンドでアップデート可能です。
- pip install -U パッケージ名
複数のパッケージを一括アップデート
複数のパッケージを一括でアップデートしたい場合もあるでしょう。
その場合はまずこのコマンドで最新バージョンの一覧を洗い出します。
- pip install pip-review
これで入っているパッケージの最新バージョンと、今のバージョンの両方が表示されます。
今度はこのコマンドを入力すれば、自動的に一括でアップデート可能です。
- pip-review –auto
reviewコマンドに—autoオプションをつけると覚えておきましょう。
pipそのものをアップデートする
バージョンを更新するのはパッケージだけではありません。pipそのものをアップデートする必要もあります。
pipをアップデートするには以下のコマンドを使用してください。
- $ pip install –upgrade pip
こちらのコマンドでも可能です。
- $ pip install -U pip
pipが使えなくなった時の対処法

開発をしていると、突然pipが動かなくなってしまうことがあります。
同じパッケージにcondaとpipを両方使ってしまったり、アップデートしたら動作しなくなったり…。
pipが動かなくなるというトラブルは、意外とよく起こるようです。
突然使えなくなってしまったら、慌てずにこれから紹介する方法を試してみましょう。
Pythonを再インストールする
pipが動かなくなってしまった場合、まずはPythonの再インストールを試してみましょう。
pipだけを再インストールするのではなく、Pythonそのものを入れ直してみてください。
一度削除してから再びインストールすることで、正常に使えるようになることはコンピューターではよくあることです。
この方法でトラブルが解決したというケースも多いので、まずは再インストールを試してみることをおすすめします。
これで解決しない場合、Pythonではなくコンピューターのシステム自体に問題がある可能性が高いです。
環境変数の変更
ディレクトリにパスが通っていないことが原因という場合もあります。パスされていないとpipコマンドは使えません。
その場合は環境変数を書き換えることで使えるようにできます。
まずはPythonのインストール先はどこかを探しましょう。コマンドプロンプトで「where python」などと打つと保存先が表示されます。
表示された結果は必ずコピーしてください。
その後「システムのプロパティ」などから「環境変数」をコンピューターから検索します。
見つかったら「Path」という変数をクリックし、コピーしたPythonのインストール先を貼り付けましょう。
その時右側が「python.exe」となっていた場合は「Scripts」に変更することも忘れないようにしてください。
変更したら「OK」をクリックして保存し、システムを再起動すればコマンドが動作するようになります。
バージョン9から10にアップグレードした場合
pipのバージョンを10.0.0にアップグレードしたらエラーが出て動かなくなった…、というトラブルもよく発生するようです。
これはバージョン10のpipでディレクトリの構成が大きく変わったことが原因とされています。
この場合も一度pythonをアンインストールし、バージョン10のpipがあるものを再インストールしましょう。
また、再インストールしなくても以下のコマンドを使えばバージョン10以降のpipを動かすことができます。
- alias pip=’python -m pip’
これはつまり、「python -m pip」でpipを起動させるということです。
バージョン9.0.2の状態のままで使い続けることもできますが、古いバージョンのまま使い続けるのはリスクが伴います。
なるべく新しいバージョンに更新を続けていくことをおすすめします。
pipでPythonを快適に使おう

pipについて解説しました。
多くのPythonユーザーに愛用されているpip。現在も盛んに開発が続けられているようです。
自分でうまく管理することが難しいパッケージ類を、システムで管理してくれるのはとてもありがたいことではないでしょうか。
見た目はコマンドなので少し難しい印象があるかもしれませんが、使うコマンドも表示されるものも至ってシンプルです。
慣れてくれば表示されている内容が分かってくるでしょう。
便利な反面、condaなどの他の管理ツールを一緒に使ってしまう人が多いです。
一つのパッケージに違うツールを使うことはシステムの不具合を招きます。これはpipに限ったことではありません。
正しく使って、快適にPythonで開発をしていきましょう。
SHIFTフリーランスは、SHIFTグループがプライムとして参画している独自案件をフリーランスエンジニア向けに紹介する唯一のプラットフォームサービスです。
エージェントによるサポートもありますので、ご利用を検討してみてはいかがでしょうか。











