Powershell ISEの使用方法、日本語化、インストール方法を紹介!PowerShellコンソールとの違いとは?
Windows 7以降のバージョンに標準搭載されているPowerShell。
コマンドプロンプトと比べて知名度があまり高くないため、最近その存在を知ったという人もいるでしょう。
PowerShellを使うなら、PowerShell ISEも使えるようになっておきたいところです。
しかしPowerShell ISEには、PowerShellコンソールという似たようなものがあります。
両者にはどのような違いがあるのでしょうか。
この記事では、PowerShell ISEの使用方法や日本語化、インストール方法を紹介します。
PowerShellを使いたいなら是非覚えておきましょう。
PowerShellとは
Microsoftが開発したCUI

PowerShell ISEについて解説する前に、そもそもPowerShellとは何かということから説明しましょう。
PowerShellは、Microsoftが開発したキャラクターインターフェイス(CUI)シェルです。
さらにコマンドラインインターフェイス(CLI)ツールでもあります。
CLIとは、キーボードだけで全ての操作する操作方法です。打ち込んだコマンドで自在に動かすことができます。
マウスは使えないので初めの内は苦労するツールですが、慣れれば非常に速いスピードで効率的な作業することが可能です。
Windows 7以降なら標準搭載されています。
シェル内で使われるスクリプト言語としての意味もある
PowerShellは、このシェル内で使用するスクリプト言語を指す可能性もあります。
同じ「PowerShell」という名前でややこしいため、注意しましょう。
この記事のPowerShellは、基本的に最初に解説したシェルを指すことにします。
コマンドプロンプトの後継者
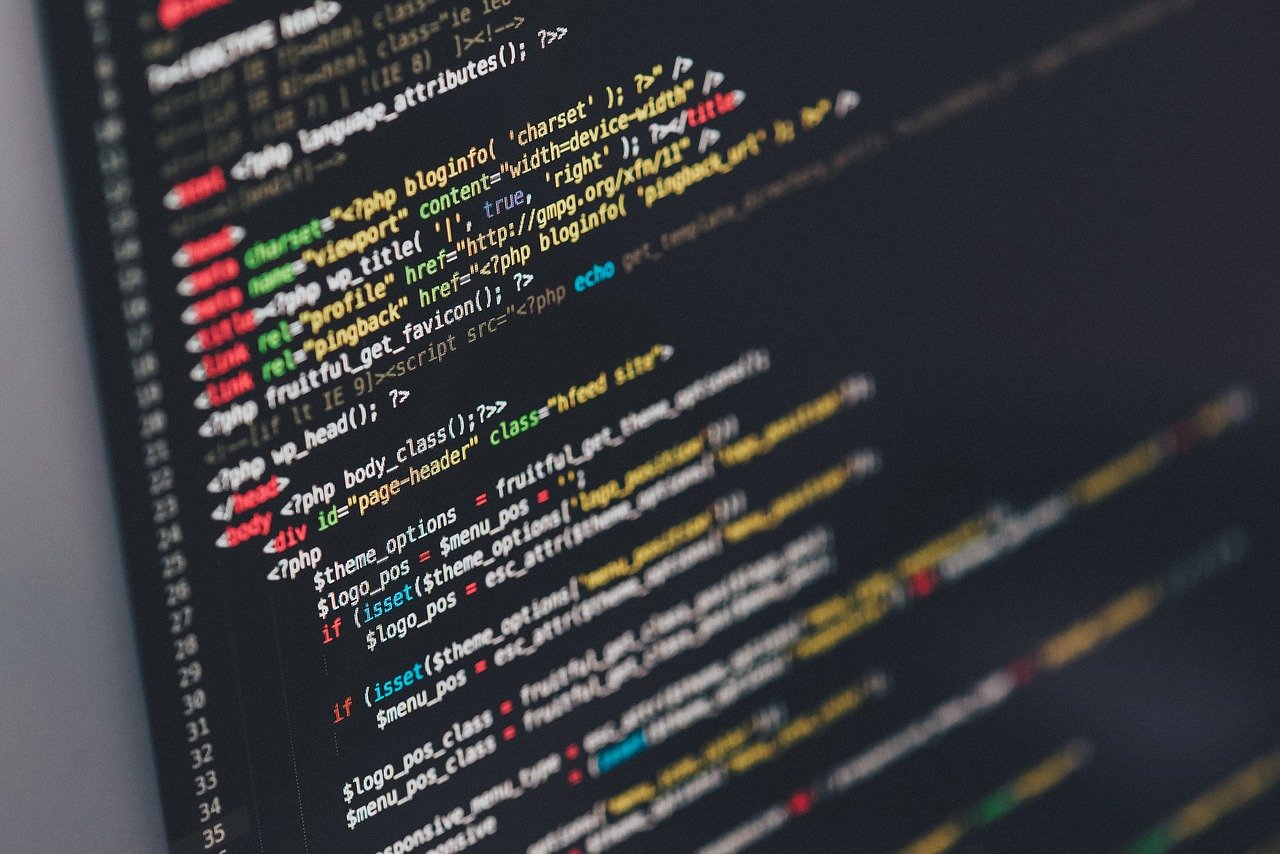
PowerShellとほぼ同じ立場にあるのが、かの有名なコマンドプロンプトです。
コマンドプロンプトもWindows に標準搭載されているツールなので、何故わざわざ2つあるのか疑問に思った人もいるかもしれません。
PowerShellはコマンドプロンプトの後継者、または上位CUIとして開発されました。
そのためコマンドプロンプトができることはPowerShellにもできるのです。
更にPowerShellの方が複雑な処理が得意。その代わり起動するのはコマンドプロンプトの方が速いです。
作業ではなくIPアドレス等の確認をするのであれば、コマンドプロンプトの方が向いています。
それぞれ若干得意なことは違いますので、使い分けるのがオススメです。
PowerShell ISEとは
PowerShellのための開発環境

PowerShellが何か分かったところで、本題に移りましょう。PowerShell ISEについてです。
PowerShell ISEは、PowerShell専用の統合開発環境となります。
後ろについているISEはIntegrated Scripting Environmentntの略です。
GUIなので、テキストエディタのように直感的な作業をすることができます。
これがあるからPowerShellは、複雑な処理を楽にこなすことができるのですね。
コマンドプロンプトはこのような開発環境は持っていません。
PowerShell ISEを起動する
PowerShell ISEを起動してみましょう。PowerShellもほぼ同じやり方で起動できます。
具体的な手順は以下の通りです。
- Windows のスタートボタンを選択
- メニューからPowerShellを開く
- PowerShell ISEをクリック
ここまでの手順が煩わしい場合は、スタートボタンを押すと表示される検索フォームに入力するという方法もあります。
検索結果から直接開くことができるので、調べる手間を省けます。
場合によってはWindows PowerShell ISEとWindows PowerShell ISE(x86)があることもあります。
x86というのは、Windows PowerShellの32bit版です。何もついていないのは64bit版となります。
使っているコンピューターに合わせて選びましょう。
PowerShell ISEのインストール方法
PowerShellに標準搭載
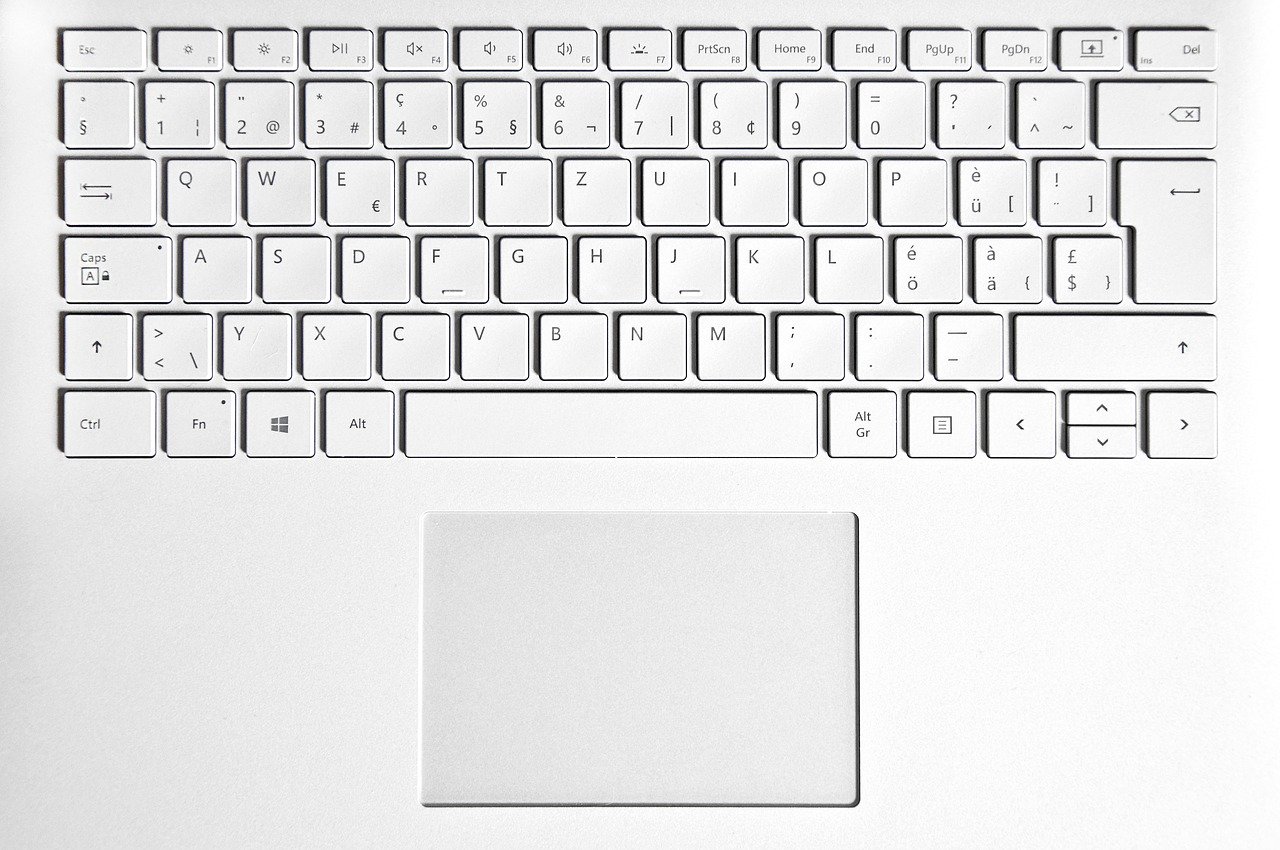
PowerShell ISEは、PowerShellにデフォルトで搭載されているものです。
つまりPowerShellさえインストールすれば、PowerShell ISEも使えるようになります。
逆にPowerShell ISEのみをインストールすることはできないようですので、注意しましょう。
ここではPowerShellのインストール方法を解説します。
ちなみにPowerShellはWindows だけでなく、macOSやLinuxでもインストールすることが可能です。
PowerShellをインストールする
PowerShellのバージョン7.0.0を例にWindows版のインストール手順を解説します。
ちなみにMicrosoftStoreでもPowerShellが扱われるので、その場合はこのストアから購入するのが最も簡単です。
見つからなかった・扱われていなかった場合は以下の手順を試してみてください。
- 7.0.0の場合、「Release v7.0.0 Release of PowerShell · PowerShell/PowerShell」にアクセスする
- ページ下部からWindows版を選んでダウンロードする
- インストーラーを開き、案内に従ってインストールする
インストールが完了したら、使い始める前に事前の動作確認をしておきましょう。
macOSでインストールする場合はmacOSようのファイルをダウンロードしてください。
その後installerコマンドを実行して、以下のコマンドを入力しましょう。
- sudo installer -pkg PowerShell-7.0.0-osx-x64.pkg -target /
これでPowerShellのインストールが完了します。こちらも動作確認はしっかりと行ってください。
Ubuntuでのインストール
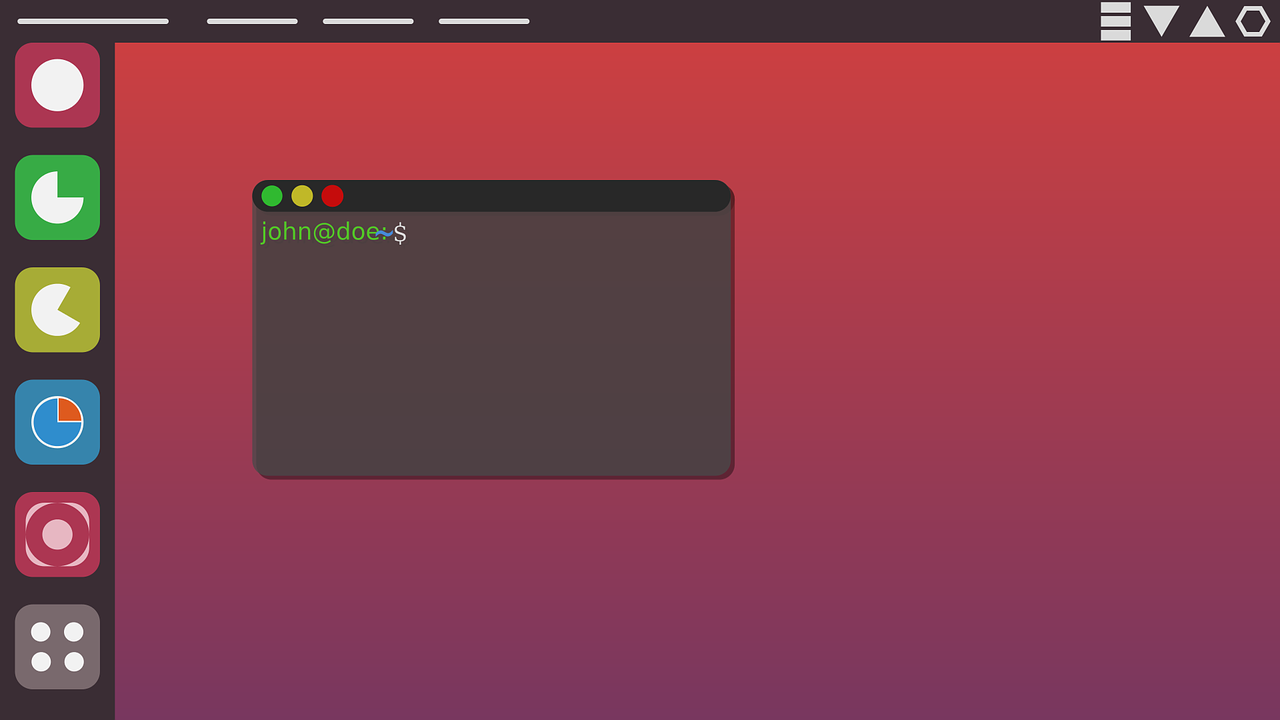
Linuxのディストリビューションの1つであるUbuntu。
UbuntuはWindows などとはまた違った方法でインストールします。
まずは以下のコマンドで、Microsoftのリポジトリを登録しておいてください。
- wget -q https://packages.microsoft.com/config/ubuntu/20.04/packages-microsoft-prod.deb
- sudo dpkg -i packages-microsoft-prod.deb
- sudo apt-get update
- sudo add-apt-repository universe
上記は20.04のコマンドです。最新版を登録しておきましょう。
PowerShellのインストールは、以下のコマンドで可能です。
- sudo apt install -y PowerShell
これでインストールが始まります。Ubuntuの場合も動作確認は忘れずにしましょう。
PowerShell ISEの使い方

無事導入が完了したら、実際にPowerShell ISEを使用してみましょう。
PowerShellはCLIなので、基本的にコマンド操作です。
しかしGUIを採用しているPowerShell ISEは直感的な操作ができます。
スクリプトファイルを作成する
スクリプトファイルは「ファイル」メニューから、「新規作成」を選択することで作ることが可能です。
内容を入力したら保存しておきましょう。
内容を入力する際は頭に「echo」と書き、次に「“”」でくくります。
この「“”」の間に入れたい内容を入れておきましょう。
たとえば「Hello, World!」と入れたい場合は「echo “Hello, World!”」と入力してください。
作成したものを実行したい時は「ファイル」から「実行」を選択します。
- PS C:\> C:\hello.ps1
- Hello, World!
上記のように表示されれば成功です。
デバックを実行させる

PowerShellはスクリプトにブレークポイントを設定することができます。
ブレークポイントとは、スクリプト内で「操作を一時停止しなさい」と指定された位置のこと。
これをすることでステップを実行するのと並行して処理をすることができるのです。
また、止まった時にその他のコマンドを実行したり、編集を出力したりすることもできます。
PowerShellで使えるブレークポイントは行、変数、コマンドの3種類です。
それではブレークポイントを設定する手順を解説しましょう。
- ブレークポイントを設定する場所で右クリック
- 「ブレークポイントの設定/解除」を選択
これだけで設定ができます。
またF9キーを押す、もしくは「デバッグ」メニューからも選択することも可能です。
アドオンを使う
「アドオン」メニューから「アドオン ツールのWeb サイトを開く」で、PowerShell ISEのアドオンを確認することができます。
利用したいアドオンがあったら詳細ページを表示し、ダウンロードしましょう。
次にライセンスに同意してzipファイルを解凍します。
- 「Install_to_UserModules.ps1」を開かずに右クリックし、「PowerShellで実行」を選択
- PowerShellが起動
- PowerShellを一旦閉じ、PowerShell ISEを開く
アドオンウィンドウに、先程追加したアドオンが追加されています。
PowerShellの使い方

PowerShellの使い方は、基本的にコマンドプロンプトと同じです。
更にPowerShellは追加すると使えるようになる専用のコマンドが存在します。
それが「コマンドレット(Cmdlet)」です。かなり直感的なコマンドなので、分かりやすいでしょう。
たとえばファイルの中身を確認したい時は「Get-Content」と入力します。
- PS C:\> Get-Content .\sample.txt
- Sample text!
エイリアスもあるので、「cat」でも同じことが可能です。
さらにPowerShellはファイル内のシステムや環境変数などにもアクセスできます。
PowerShell ISEとPowerShellコンソールの違い

PowerShell ISEとかなり似たものにPowerShellコンソール(PowerShell.exe)というものがあります。
実はPowerShell ISEは使えるコンソールアプリが制限されており、できないことがいくつかあります。
しかしPowerShellコンソールはそれらができるのです。
こう聞くとpoweshellコンソールの方が圧倒的に便利に感じるかもしれません。
ですが、PowerShell ISEにしかない魅力もあります。
パラメーターを自動補完したり、スクリプトエディターを搭載されていたりするのはISEならではです。
PowerShellコンソールは色設定ができる
PowerShell ISEは出力した文字が全部白文字で、入力した文字の色を変えても反映してくれません。
しかしPowerShellコンソールは文字の色を変えて見やすくしてくれます。出力結果も黄色や赤に色分けすることが可能です。
またデバッグを実行すると、水色の文字でプレークポイントを表示してくれる機能もあります。
PowerShellコンソールの方が使えるコマンドが多い
PowerShell ISEとPowerShellコンソールでは、後者の方が使えるコマンドが多いです。
ISEではエラーになってしまうコマンドも、コンソールだと実行できたということはよくあります。
環境やバージョンにもよりますが、たとえば「cmd/k」コマンドはコンソールでなければ動きません。
もしISEで使いたいコマンドがエラーになってしまったら、コンソールで試してみるのがオススメです。
PowerShell ISEを日本語化する

PowerShellをインストールしてからISEを起動すると、文字が全て英語だった…という場合があります。
英語が分かる人ならそれでも問題ないでしょうが、日本語の方が良いという人も多いのではないでしょうか。
しかしながら、PowerShellのバージョン5.0は英語しかありません。
4.0の場合はインストール時に言語を選択することが可能です。
日本語でPowerShell ISEを使いたいのであれば、PowerShell 4.0を使うしかないといえます。
今後PowerShell ISEは開発されない?
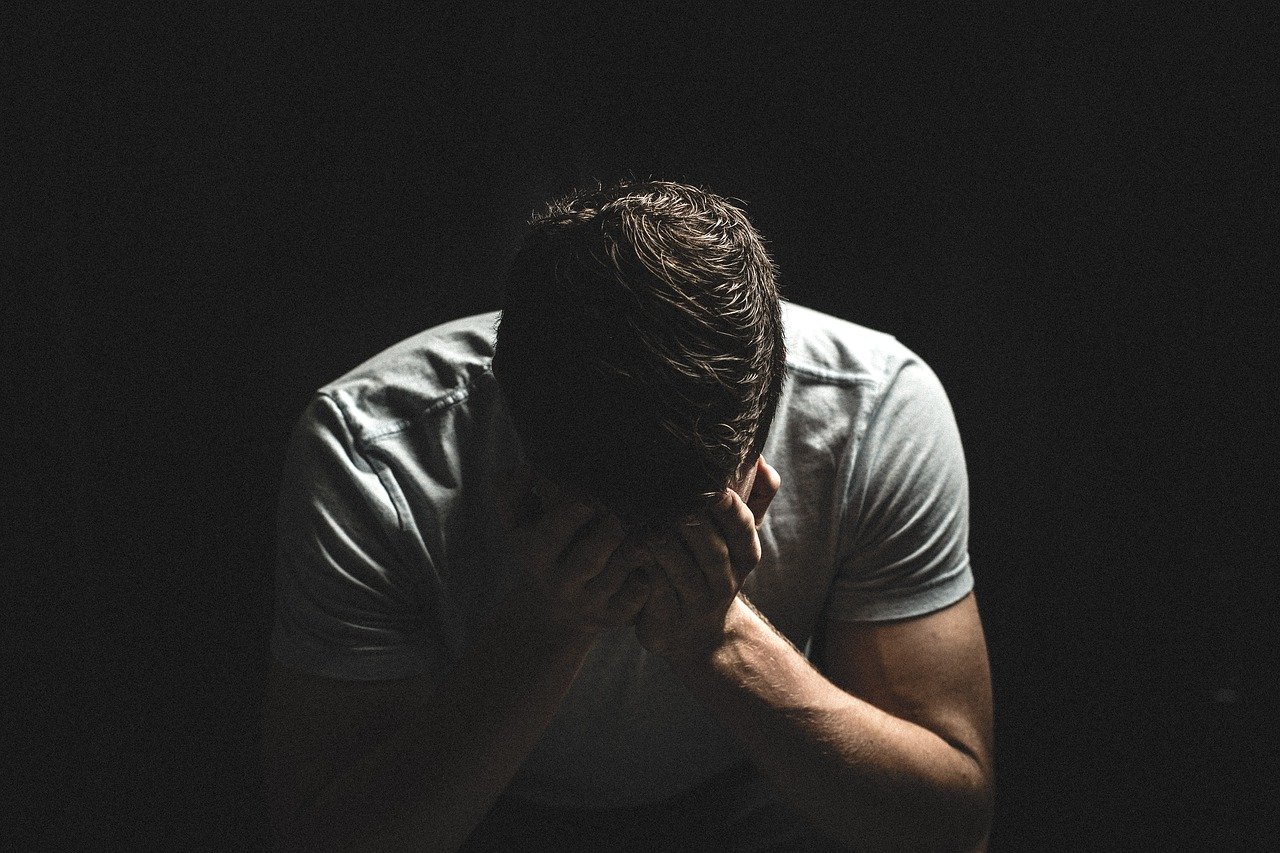
様々な場面で便利なPowerShell ISEですが、残念なことに開発は終了してしまいました。
事実、PowerShell v6以降でISEは搭載されておらず、使うこともできません。
とはいえすぐにISEがなくなってしまうわけでもないようです。しばらくは現役で使い続けることができるでしょう。
しかし最新版のPowerShellで統合環境を使いたい場合は、別の方法で構築するしかないようです。
最新のPowerShellで統合開発環境を作るには

PowerShell v6以降を使い、かつ統合開発環境を作りたい場合はどうしたら良いのでしょうか。
PowerShell公式では「Visual Studio Code」を使い、さらに拡張機能をインストールすることを勧めています。
Visual Studio CodeはMicrosoft社が開発したオープンソース型のテキストエディタです。
v6以降のPowerShellを使いたいなら、Visual Studio Codeもインストールしましょう。
こちらも公式のダウンロードページからダウンロード・インストールすることができます。
必要な人は日本語化ができる「Language Pack」の導入も忘れないようにしましょう。
またPowerShellの拡張機能をインストールするために、「マーケットプレース」という機能も入れておくことをオススメします。
Visual Studio Codeのダウンロード:https://code.visualstudio.com/
PowerShellの拡張機能をインストールする
Visual Studio Codeと必要な機能をインストールできたら、PowerShellの拡張機能をインストールしましょう。
まずマーケットプレースでPowerShellを検索します。
すると、Microsoft製のPowerShell拡張機能が出てくる筈です。インストールボタンを押せばインストールしてくれます。
「PowerShell」のみが表示されているものをインストールしましょう。
「Pro Tools」や「Preview」などが付いたものはまた別のものになるので注意してください。
Visual Studio Codeを使うことで若干操作や因数の渡し方に変化が生じます。
PowerShell ISEはターミナルで因数を渡せますが、Visual Studio Codeは構成ファイルが必要になるのです。
一方でデバックなどは全く同じ使い方ができます。
未だ現役で使えるPowerShell ISE

PowerShell ISEについて解説しました。
開発が終わり既に動向は下火傾向になってしまっていますが、まだまだ現役で愛用する人が多いツールです。
しばらくは使い続けられることが確定しているため、使用してみる価値は大いにあるのではないでしょうか。
PowerShellを使うのであれば、一度触れてみたいツールといえます。
その代わりPowerShellの最新版は使えません。どうしても最新版を使いたい人はVisual Studio Codeで使いましょう。











