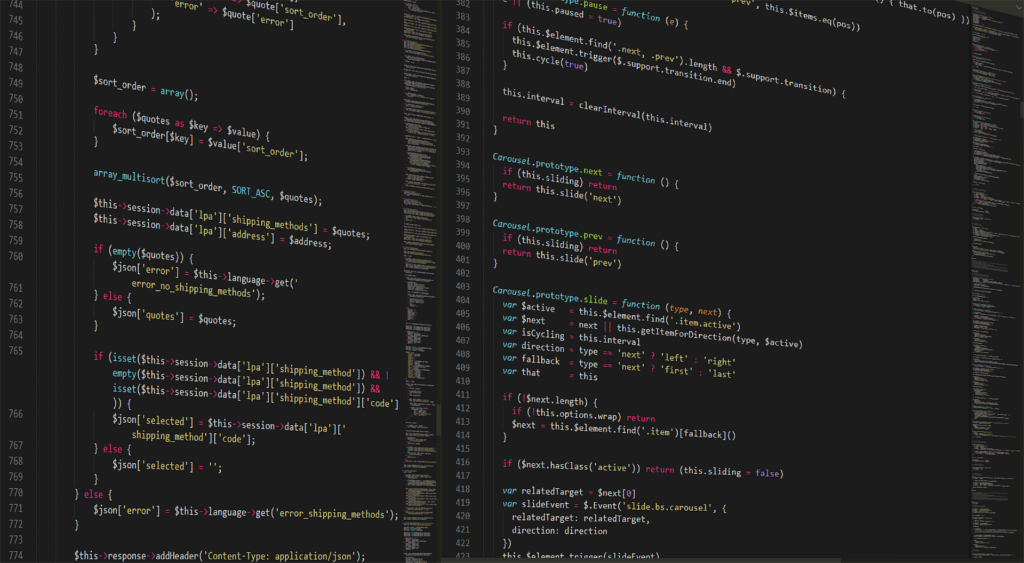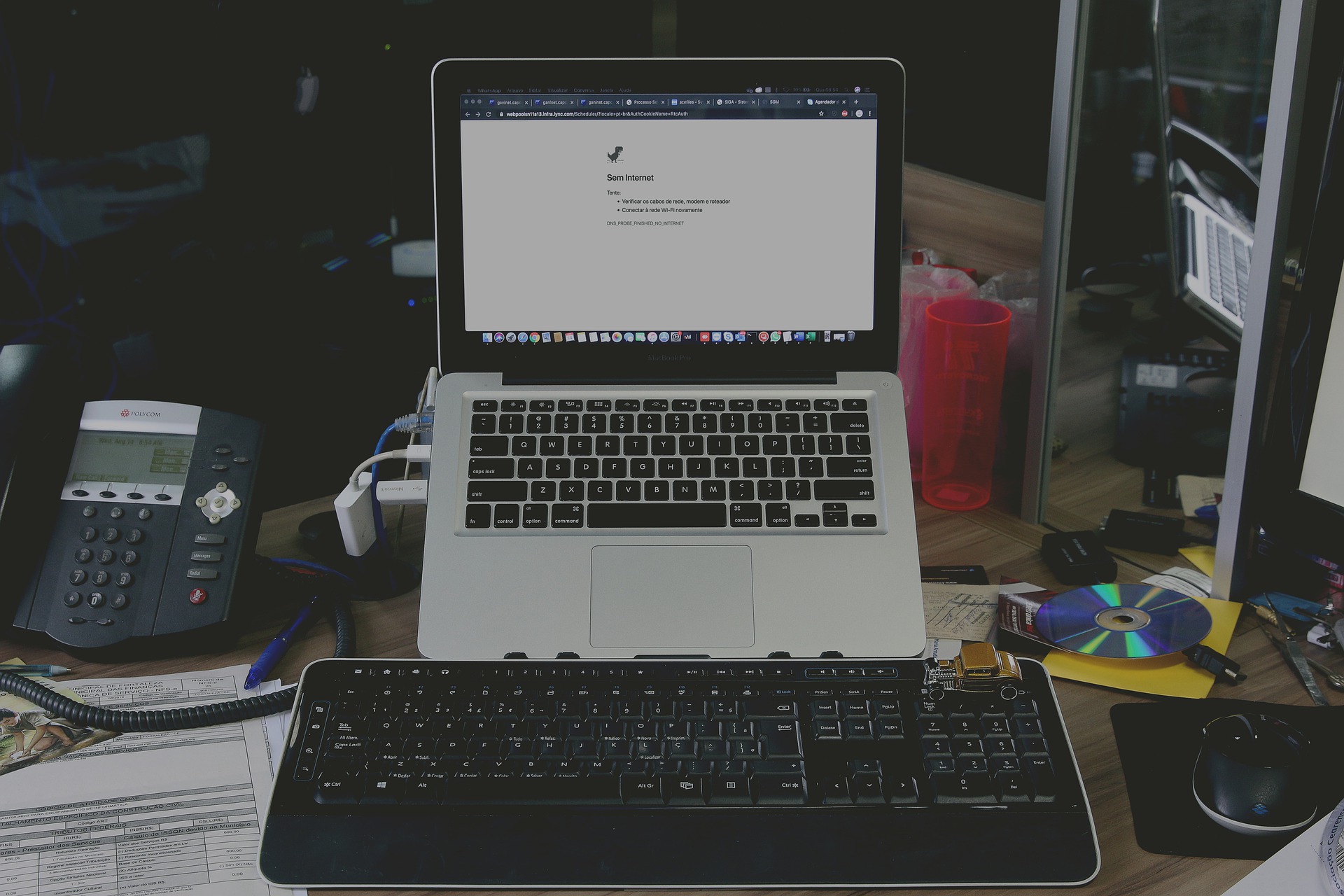Redmineの使い方や機能をわかりやすく解説!インストールの手順からガントチャート作成方法・プロジェクト管理も網羅!
現在仕事管理の便利なツールは幾つも存在します。
その中でも特にSIer系のフリーランスの方やフリーランス転向を考えている方にお勧めしたいプロジェクト管理ツールがあります。
それが「Redmine」です。
SIerの仕事は主にシステム開発ですが、1つのプロジェクトを完成させるためには多く作業工程が必要になります。
全体的なスケジュール管理やタスク管理が必要な上、関連作業者との連絡事項や連携業務もあります。
プロジェクトは一個人の作業だけではなく、顧客や多くの会社・エンジニアが関わって完遂します。
そのためチーム全体としての進行管理に加えて、チーム内の個人タスクや納期までの進行時間の記録・工程も確認しながら行う必要があります。
Redmineの機能を使えばその全てを一括管理することが可能です。
SIerの業務で求められるタスクやスキルをRedmineで管理すれば、技術を効率よく活かすことに繋がります。
この記事ではSIerの仕事を効率よく進めるためのツール「Redmine」の機能を解説していきます。
機能が充実していますので、プロジェクトごとに応用して活用できます。
ダウンロード・インストール

まずはRedmineのダウンロードとインストール方法です。
RedmineはOSごとにパソコン端末へ簡単にダウンロードできます。
それだけではなく、端末へダウンロードしなくてもクラウド上で使用することも可能です。
無料プランもありますが、業務内容に合わせて端末へのダウンロードをするか、ソフト・クラウドで使用するかを選択することをお勧めします。
端末本体にダウンロードする
パソコン端末にRedmine本体をダウンロードする方法です。
RedmineをインストールするためにRedmine.JPにアクセスします。
最新リリース版の「ダウンロード」をクリック、あるいはインストールタブにある「BitNami Redmine Installe」をクリックします。
これだけでRedmine本体がダウンロード可能です。
Redmineを使用するにはサーバー環境を整えておかなければなりません。
さらにRedmineを使用するための関連アプリのダウンロードが必要なケースもあります。
状況に応じて「File Viewer Plus」などのアプリを用意しましょう。
端末にセットでダウンロードする
「Bitnami Redmine」では、他のアプリをダウンロードしなくてもRedmineとソフトが全てセットでダウンロードできます。
OSごとに対応済ですし、アプリの料金がかからない点も魅力です。
まずはBitnami Redmineのページにアクセスします。
Windows・Linux・macOSごとにダウンロードできるので、使用OSに適合するファイルを探し「ダウンロード」をクリックします。
クラウドサービスを利用する

パソコン本体にRedmine本体をダウンロードせず、クラウド上で簡単に使用することができます。
クラウドでの使用はアプリをインストールする手間が不要なため、すぐにRedmineを活用したい方にお勧めです。
さらにバージョンも合わせる必要もありません。
パソコンだけでなくタブレット・スマホでも使え、チームの誰もがアクセスしやすいため大変便利です。
使用方法はRedmine.JPのページから「インストール」タブをクリックし「My Redmine」または「Planio」を選んでインストールします。
仕事内容に合わせて使用しやすい方を選ぶと良いでしょう。
セットアップ方法

端末へのダウンロードやクラウドで利用できる状態になったら、次はセットアップやログイン・設定に進みましょう。
言語を設定してアカウントを作成します。その後、Redmineを多数の人と共有して使用できるようにします。
インストーラーを起動する
ダウンロードフォルダーに保存されたインストーラーを起動します。
言語を日本語に設定しOKを押し、ウイルスソフトの問題が特になければ「はい」を押します。
次に表示されるセットアップ画面で「次へ」をクリックします。コンポーネントも同様に「次へ」にします。
Installation folderでフォルダーを選択するか「次へ」をクリックして進みます。
アカウントを作成
「管理者アカウントの作成」という画面が表示されるので、アカウントを登録します。
表示用氏名・Emailアドレス・ログイン名・パスワードを入力し、「次へ」をクリックします。
「Webサーバのポート番号」でApache Webサーバのポート番号を入力してください。
次に「データベースに保管する際の規定の言語」を日本語に設定します。
Configure SMTP SettingsでRedmineからのメールを受け取るかどうかを決めて次へ進みます。
Deploy redmine to the Cloud in One Deskでは、詳しくは後ほどで良いなら「次へ」を押します。
「インストールする準備ができました」と表示されるので「次へ」をクリックしてインストール開始です。
完了したら「アクセス許可」にして「終了」します。
これでRedmineを使用する準備が整いました。それではRedmineの使用方法を見ていきましょう。
チケットでプロジェクト管理をする

Redmineにはチケットという機能があります。Redmineで主に使用する機能で、プロジェクトとタスクの管理ができます。
新しいプロジェクト名と詳細な情報を記録し、メンバーの仕事内容や開始日、またタスクの期間も確認できます。
タスクが未完了か完了かも確かめて次の作業工程へ移れます。さらに、作業時間も記録して進捗状況を把握できます。
チケットでプロジェクトを作成する
新しいプロジェクトを管理するため、プロジェクト名を登録します。
ホーム画面で「プロジェクト」タブを選択し、「新しいプロジェクト」からプロジェクトの名称と説明・識別子を入力して保存します。
次に同タブで登録したプロジェクト名をクリックします。
「概要」タブでは「チケットランキング」が表示され、チケットの進行や作業時間を確認できます。
プロジェクトのタスクを作成する
プロジェクトのタスクは複数追加して登録できます。それぞれのタスクの開始日や期日も設定できます。
まずは「チケット」タブにある「新しいチケット」をクリックします。
トラッカー・題名・説明・ステータス・優先度を入力します。さらに開始日・期日・予定工数・進捗率を設定します。
「作成」をクリックするとタスクが登録できるので、「チケット」タブで確認しましょう。
タスクの数だけチケットで登録していきます。これで1つのプロジェクト内で複数のタスクが登録できました。
カレンダー機能を使う

タスクを作成したらカレンダー機能などを使って効率よく作業し、視覚で容易に把握できるようにしましょう。
カレンダーで日にちごとに作業内容を確かめることができます。
タスクの数が多い場合、また開始日や終了日がタスクごとに異なるケースでは、カレンダー機能を使うと進捗状況を把握しやすくなります。
プロジェクトの「カレンダー」タブを選択します。カレンダーには終了したタスクと進行中の作業内容が表示されます。
いつまでにどのタスクが終了したのか、次にどのタスクを期日までに行う必要があるのかが容易に確認できるでしょう。
プロジェクト進行のためのタスク調整がしやすく、タスクを更新していくことでカレンダーでの日程に合わせた業務の微調整が可能です。
ロードマップ機能

プロジェクトで分けられたマイルストーン(作業項目)ごとにタスクを表示させます。全体的に作業が全て確認できます。
プロジェクトの「ロードマップ」タブをクリックします。マイルストーンごとにチケットの数と名称が出ます。マイルストーンの進捗率と終了したチケットがひと目で分かります。
タスクの進捗をガントチャートで確認する
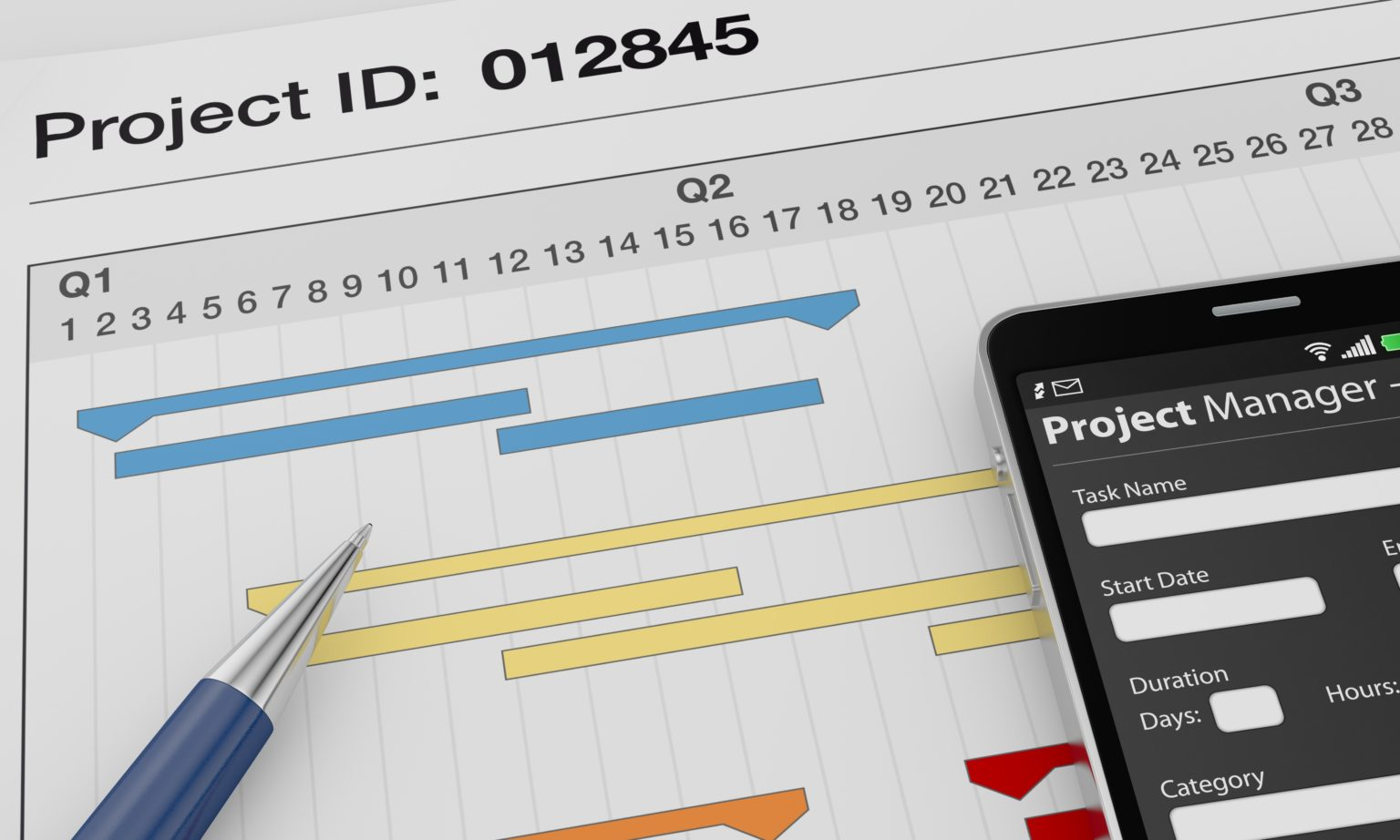
Redmineの大きな特徴となるガントチャート機能の使い方をご紹介します。ガントチャートはプロジェクトのタスクと進行がチャートでわかる機能です。
ガンチャートの利点
チケットの内容はガントチャートに表示され、開始日から納期までの期間や進捗率がグラフとしてタスクごとに確認できます。
プロジェクトをチーム全体で管理し把握するのに便利です。
SIerは1つのプロジェクトでも複数のタスクや日程があるため、チーム全体でそれぞれのタスク管理をすることが必要です。
ガントチャートではその全てを視覚的に把握しながら作業を進行できます。
進捗状況はタスクごとに登録し、ガントチャートで自動確認できます。
ガントチャートの表示方法

登録しているプロジェクトを選択し、プロジェクトの「ガントチャート」タブをクリックします。
これで、自動でガントチャートが表示されます。
チャート内では日時とタスク名が表示され、タスクごとに日程や進捗度が横向き棒グラフで確認できます。
ガントチャートはプロジェクト全体の期間と開始日・終了日、タスクはどの程度進んでいるのかを表示するものです。
チーム全体でプロジェクトを完成させるために、全てのタスクの進捗状況を管理・確認できるのがガントチャートの利点といえます。
Wikiでメモを共有する

プロジェクトの進行のためには、タスクだけでなく業務連絡も必要です。個別に連絡するよりも、メモを共有するほうが効率的な場合もあるでしょう。
Redmineの便利なメモ機能
Redmineには「Wiki」というメモの共有機能があります。
作業工程や詳細な内容・確認事項などをメモし、チーム全体でお互いに随時確認・更新しながら作業を進めることができます。
打ち合わせからシステムの設計・開発の詳細な設計内容までメモの活用例は多くあります。
Wikiは専門的なメモを共有するのに向いています。
Wikiを表示させる
プロジェクトの「Wiki」タブをクリックすると、メモが表示されます。更新しながら使用し確認できる点が便利です。
Wikiのメモ機能の他に、チームに情報を伝える別の機能もあります。
ニュース機能を使ってチームにお知らせを伝える

Redmineには、ニュース機能があります。チーム内の掲示板のような機能で、プロジェクトチームでの活動がアナウンスできます。
まずは「ニュース」タブをクリックします。ニュースを追加入力して皆で情報を共有できます。
メモ機能とは違う情報を掲示でき、ビジネス文書の内容を伝えたり会議などの出欠を連絡し合うためにも役立ちます。
その他の便利な機能

Redmineの主な機能をご紹介してきました。その他にも、Redmineには便利な4つの機能があります。
活動タブ
プロジェクトの「活動」タブでは、タスクの進行・終了が時系列で表示され、タスクを誰がいつ行ったのかを確認できます。
全てのプロジェクトでの活動、個別作業を確かめられます。
文書タブ
「文書」タブではカテゴリ別に文書を整理でき、タイトル・説明・添付ファイル・コメント機能も活用できます。
ファイルタブ

「ファイル」は、ソフトウェアをダウンロードするための機能です。zip形式などで、バージョン別に表示されます。
フォーラム
Redmineの「フォーラム」はプロジェクトごとに幾つか作成でき、メッセージのやり取りが可能な掲示板です。
特定の話題に関しての投稿ができる「Open discussion」、質問に関する「Help」、それに対する返答のメッセージが掲載されます。
「Development」はRedmine自体に関するフォーラムです。
この4つの機能も駆使することで、プロジェクトの進捗管理がより充実しています。
Redmineの多様な活用方法でプロジェクトを完成させる

ここまでRedmineのインストールからセットアップ、さらに活用できる機能についてご紹介してきました。
RedmineはSIerのプロジェクト管理に適した機能が揃っており、プロジェクトの最初の段階から利用可能です。
クライアントとの連絡事項と要望を記録しておくことでトラブルを防ぎ、クライアントの希望通りの業務を確実に実行できます。
メイン業務であるシステムの設計や開発ではRedmineが非常に役立ちます。
チーム全体で確認しながら業務を遂行していくことで情報の行き違いも防げるでしょう。
納品後のシステムの運用やサポートに関しても、Redmineの使用を継続すれば一括管理ができます。
プロジェクト全体の中には幾つものタスクや細かな情報が存在します。
個々に割り当てられている作業と時間も把握する必要があります。
Redmineを使用すればスケジュール管理もマネジメントもしやすくなるはずです。
作業を効率よく納期まで実行できるため、システムの高品質や顧客からの信頼を得ることにもつながります。
Redmineは多くの人や作業が関係するプロジェクトを細かに1つずつ管理し、全体的な進捗も把握する点で優れたツールです。
Redmineをプロジェクトのメンバー全員が活用することで、円滑に作業を進められるでしょう。
SIerの方やSIerを目指している方にはRedmineの活用を強くお勧めします。