サクラエディタの使用方法を解説!初心者に役立つ便利な機能、インストール方法も紹介!Macで使用することは可能?
サクラエディタの「FAQ:良くある質問」によると歴史は古く、なんと1998年頃から開発が行われています。
桜が咲いていた頃に開発を始めたのが名前の由来だそうです。
本記事ではサクラエディタの使用方法や便利な機能について紹介しましょう。またサクラエディタの種類についても触れます。
またサクラエディタの導入方法をWindowsとmacOSの両方についても詳しく見ていくこととします。
最後にはシステム開発におけるサクラエディタの立ち位置について解説しますので、参考にしてみてください。
サクラエディタとは

サクラエディタはWindowsの日本語テキストエディタです。テキスト編集だけに特化した高機能でシンプルなソフトウェアです。
サクラエディタはフリーソフトなので全て無料で使用することができますが、機能的には有料ソフトに引けを取りません。
GitHubのオープンソースプロジェクトとして開発が行われています。
READMEやIssue、Pull requestも日本語なので、英語が苦手な開発者の方も覗いてみると面白いと思います。
サクラエディタのプロジェクトは長年、SourceForge.netで管理されていました。
しかしサービス内容や運営方法に問題を抱えていたため、2018年5月からGitHubへの移行を行っています。
サクラエディタの開発状況について確認する場合は、公式サイトやGitHubから最新の情報を取得するようにして下さい。
サクラエディタの使用方法

サクラエディタの基本的な使用方法について解説します。
ミニマップを表示
ウィンドウの右側にファイルの内容を縮小表示しましょう。またクリックした場所にジャンプできます。
ミニマップはデフォルトで非表示になっているので、メニューの「設定 >ミニマップの表示」で表示されるようにします。
アウトライン解析
見出しを抽出して折りたたみ可能なツリーとして表示する機能です。
ツリーの中から見出しを選択して、コピーしたりジャンプしたりすることができます。
縦に長いテキストファイルを閲覧する際に活躍するでしょう。
テキストファイルの編集
テキストエディタの基本的な機能です。
ショートカットはコピー(Ctrl+C)・切り取り(Ctrl+X)・貼り付け(Ctrl+V)など、他のエディタと同様のものが多くあります。
メニューの「編集 > 整形」下部にある操作は地味に便利です。
「連続した重複行の削除」や「選択行の昇順・降順ソート」ができます。
例えば検索結果からパスのみを取得したいときは、ファイル名以降を置換で削除してから重複行を削除します。
検索・置換

正規表現指定もできる便利な検索機能です。単語単位検索・大文字小文字を区別した検索なども同時に指定できます。
見つからないときにメッセージを表示するかなど、検索時の挙動を細かく指定できるのも嬉しい点です。
矩形選択
矩形選択とは複数行のテキストを、行に関係なく長方形に選択できる機能です。
サクラエディタでAltキーを押しながらマウス選択を行ってみて下さい。
マークダウンのテーブルやCSVファイルの修正など、縦列を揃えなければならないテキストの編集時に役に立ちます。
ウィンドウ分割
例えば「ウィンドウ > 左右に分割」を行うと、同じファイルを2カラムに分けて表示することが可能です。
左右だけでなく上下・縦横にも分割できます。
サクラエディタの便利な機能

サクラエディタには使いこなせると便利な機能が沢山あります。
ほんの一部ですが、知っておいて損はない機能を紹介しましょう。
時間がある時で構いませんので、一度全てのメニュー・設定項目に軽く目を通すことをおすすめします。
文字列変換
メニューの「変換」には便利な項目が並んでいます。
大文字を小文字に変換したり、全角ひらがなを全角カタカナに変換したりできます。逆も可能です。
またTABを空白に、空白をTABに変換する操作もあります。
Grep検索・置換
条件・ファイル名のパターン・対象のフォルダなどを指定して、対象のフォルダ配下の特定の種類のファイルに対しGrep処理を行います。
プログラムの修正こそIDEに取って代わられましたが、大量のログやテキストファイルなどの検索では現役です。
強調キーワード

IDEのように特定のワードに色を付けて、視覚的に見やすく強調表示してくれる機能です。「設定 > タイプ別設定」から変更できます。
タイプ別設定はインポート・エクスポートができるので、有用なタイプ別設定として公開・配布されているものもあります。
マクロの記録・保存・読み込み・実行
キーマクロを記録しファイルに保存しておくことが可能です。
ファイルは直接編集も可能です。公式サイトに「マクロ専用関数/変数」リファレンスがあるので、1から自作しても構いません。
「キーマクロの読み込み」「キーマクロの実行」をするだけで、ファイルに対して一連の作業を行えます。
サクラエディタの種類

サクラエディタのダウンロードページは少々込み入っています。
それは複数のバージョンがあることや、SourceForge.netからGitHubへの移行などに起因しているようです。
大きな括りでサクラエディタの種類を把握すると、探し方が分かるようになってきます。
V2(Unicode版)とV1(ANSI版)
サクラエディタには「V2(Unicode版・Ver. 1.x.x.x)」と「V1(ANSI版・Ver. 2.x.x.x)」の2種類があります。
Windows 2000以降であれば通常はV2をダウンロードすれば問題ありません。
V2は有志により開発されたバージョンで、Shift_JISに対応していない文字列を扱うことが可能です。
InstallerとExe
サクラエディタには大きく分けて、Windows Installer・EXEフォーマット・ソースコードの3種類があります。
EXEフォーマットはZIPファイルを展開して、「.exe」拡張子のファイルをダブルクリックすれば使用できるものです。
このためUSBメモリなどに保存して、持ち運びして運用することもできます。
サクラエディタの導入:Windows編

Windows Installerをダウンロードし、インストールする手順を説明します。
サクラエディタのダウンロード
サクラエディタのダウンロードは、サクラエディタ公式のダウンロードページから行います。
「V2(Unicode版)とV1(ANSI版)」の項を参考に、「パッケージダウンロード」の任意のバージョンを選んで下さい。
「最新版ダウンロード」の隣に表示されている「sakura_installX-X-X-X.exe」リンクを押すと、ダウンロード画面に移動します。
サクラエディタのインストール
ダウンロードしたファイルをダブルクリックし、インストーラーの指示に従ってインストールを行って下さい。
初めてインストールする場合は全てデフォルトの設定にしておくことをおすすめします。
サクラエディタの導入:macOS編

macOSでサクラエディタを動かすには、macOSでWindowsアプリケーションが動かせるようにする必要があります。
このためにXQuatz・Wineの2つのアプリケーションをインストールします。
XQuatzのインストール
XQuartzはかつてOS Xに含まれていたX11のライブラリです。「X Window System」というウィンドウシステムです。
「Quick Download」から「XQuartz-x.x.xx.dmg」をダウンロードし、インストールして下さい。
Wineのダウンロードとインストール

WineはLinuxディストリビューションやmacOSでWindowsアプリケーションを動かすソフトウェアです。
「Installer for “Wine Stable”」から「winehq-stable-X.X.pkg」をダウンロードし、インストールして下さい。
「インストールの種類」は64bitマシンであれば、「64 bit support(optional)」を選択しましょう。
サクラエディタのダウンロード
サクラエディタをダウンロードする際は、インストーラーではなくEXEフォーマットのものにして下さい。
GitHubのReleasesから任意のバージョンを選択し、「sakura-tag-vX.X.X-(中略)-Release-Exe.zip」リンクからダウンロードができます。
Windowsアプリケーションの起動
これでサクラエディタを始めとしたWindowsアプリケーションを起動できるようになりました。
不足するパッケージがある場合はインストール確認のウィンドウが表示されるので、「インストール」をクリックして下さい。
サクラエディタの初期設定

サクラエディタには最初に設定しておくと良いものがあります。
順番に見ていきましょう。
共通設定
メニューから「設定 > 共通設定」で設定ウィンドウが開きます。
「タブバー」タブを選択し、「タブバーを表示する」にチェックを付けましょう。開いているファイルがタブで表示されるようになります。
タブバーを表示しない状態では、開いたファイル毎にウィンドウが表示されてしまいます。
また「ファイル」から「自動的に保存する」にチェックを付けましょう。間隔は好みで設定してください。
タイプ別設定
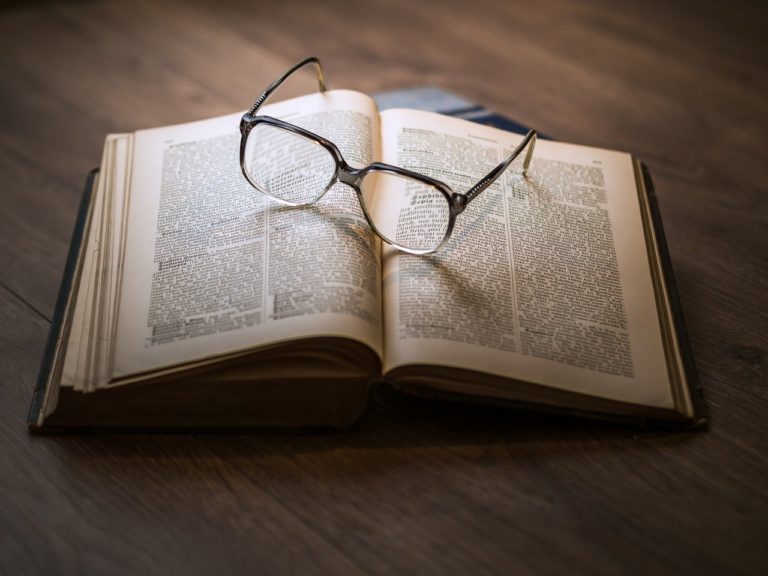
メニューから「設定 > タイプ別設定一覧」でウィンドウが開きます。
サクラエディタではファイルの拡張子毎に表示やデザインの設定を変更できるようになっているのです。
タイプを選択し「設定変更」ボタンを押すと、設定ウィンドウが開きます。
「ウィンドウ」タブを選択し、「デフォルトの文字コード」を確認しましょう。通常使用する文字コードと異なる場合は変更します。
また「スクリーン」タブから「レイアウト」で、折返し方法や文字の間隔を指定できます。
文字が詰まって見づらい人は、文字の間隔を広めに設定すると見やすくなります。
「カラー」タブで文字色や背景色などのデザインの変更や、強調キーワードの設定をしておきましょう。
フォント設定
メニューから「設定 > フォント設定」で設定ウィンドウが開きます。フォント変更や文字サイズの調整が行えます。
秀丸エディタとサクラエディタ

Windowsのテキストエディタのうち、サクラエディタとよく比較されるのが秀丸エディタです。
両者は使う場面や用途が重複するため、秀丸派とサクラ派に分かれることもしばしばあります。
IDEで全て済ませてしまうという方もいますが、軽量な点やマクロが組める点ではこれらのテキストエディタに分があります。
秀丸エディタは有料、サクラエディタは無料です。
細かい機能差を見ていくと、どうしても秀丸エディタの方が秀でていることはあります。
例えばログファイルなどの巨大なテキストファイルを開く際、テキストエディタによって開ける容量は異なります。
サクラエディタはある容量を超えるとファイルが開けなくなってしまうのです。
しかし秀丸エディタはオプションを変更することで、ある程度までファイルを開くことができます。
秀丸エディタの特徴や使い方などについては、以下の記事で詳しく解説しています。秀丸エディタについても知りたい方は、こちらも併せてご参照ください。
秀丸エディタの特徴と使い方を徹底解説!秀丸エディタの評判やメリット・おすすめの機能は?ダウンロード手順と無料期間もご紹介
システム開発におけるサクラエディタ

サクラエディタはWindowsで開発を行っている現場で、秀丸エディタと共によく見かけるテキストエディタです。
これらのエディタにはIDE(統合開発環境)のようにエディタの役割を超えた機能はありません。
シンプルであるが故に利用されている、という面があります。
ソースコードの修正はIDEで行いますが、以下のようなちょっとした作業はサクラエディタを使用することが多いです。
- ログの確認や検索
- ちょっとしたCSVファイルの修正
- 議事録や日報の下書き
- 文字コードの確認や変更
エディタを使いこなして作業効率を向上

サクラエディタの正規表現検索・置換をスムーズに使いこなせれば、格段に作業スピードが上がる筈です。
また繰り返し行う作業をマクロとして保存すれば、マクロを読み込んで実行するだけで済むようになります。
保存したマクロは配布可能なので、プロジェクトメンバーで共有することもできます。
職場で使っているのでとりあえずインストールしたという方も、最初にきちんと設定方法や便利な機能を扱えるようにしておきましょう。
その後の業務効率が大きく違ってくる筈です。
SHIFTフリーランスは、SHIFTグループがプライムとして参画している独自案件をフリーランスエンジニア向けに紹介する唯一のプラットフォームサービスです。
エージェントによるサポートもありますので、ご利用を検討してみてはいかがでしょうか。
















