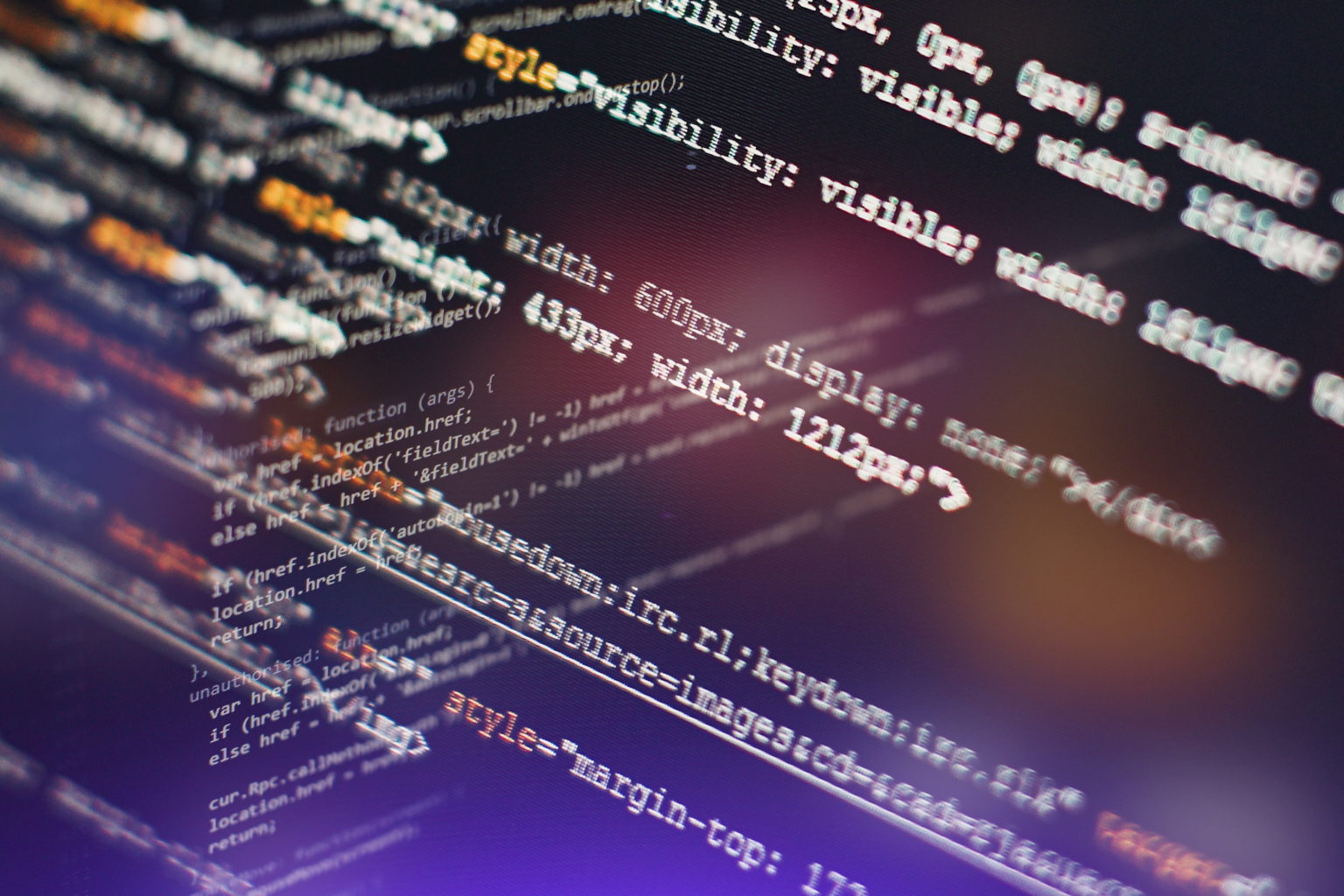Sublime Textの使い方と設定方法を徹底解説!便利な機能と使用方法は?ダウンロード方法とインストール手順も紹介
Web開発の相棒となるエディタ

もはや生活に密着しているといって過言ではないインターネットは、日々新たなコンテンツやWebサイトがオープンしています。
つまり、それだけ膨大な数のWebサイトなどの開発を担当している「エンジニアたち」が存在しているということです。
Webエンジニアに限りませんが、IT業界でプログラミングやコーディングを行うのに案外重要な役割を担うのが「エディタ」。
今回はそのエディタの中でも割とメジャーで、世界中で広く親しまれている「Sublime Text」について様々な角度から注目していきます。
全世界から親しまれるSublime Text

今回の記事で注目するSublime Textは、全世界のプログラマーやWebエンジニアから親しまれているテキストエディタです。
テキストエディタは一般向けからエンジニア向けまで非常に数多くの種類がリリースされています。
そんな過酷な環境下で、長らく高い人気を集めるSublime Textには一体どのような魅力があるのでしょうか。
Sublime Textに注目

今回の記事ではSublime Textの導入手順をはじめとし、基本的な使い方や便利機能をチェックしていきます。
また、Sublime Text最大の特徴ともいえる拡張性の高さにも注目し、プラグイン導入手順についても解説。
Sublime Textについて調査し、エンジニアとしてのコーディング効率を高めていきましょう。
Sublime Textの特徴・魅力

さて、実際にSublime Textの導入方法などをチェックする前に、このエディタが親しまれている「理由」ともいえる特徴に注目していきます。
特徴を先にチェックしておくことで、Sublime Textでできることを概観することもできるでしょう。
今回は「対応言語」と「動作の軽さ」、「カスタマイズ性の高さ」という3つの特徴を簡単に解説します。
対応言語が多い
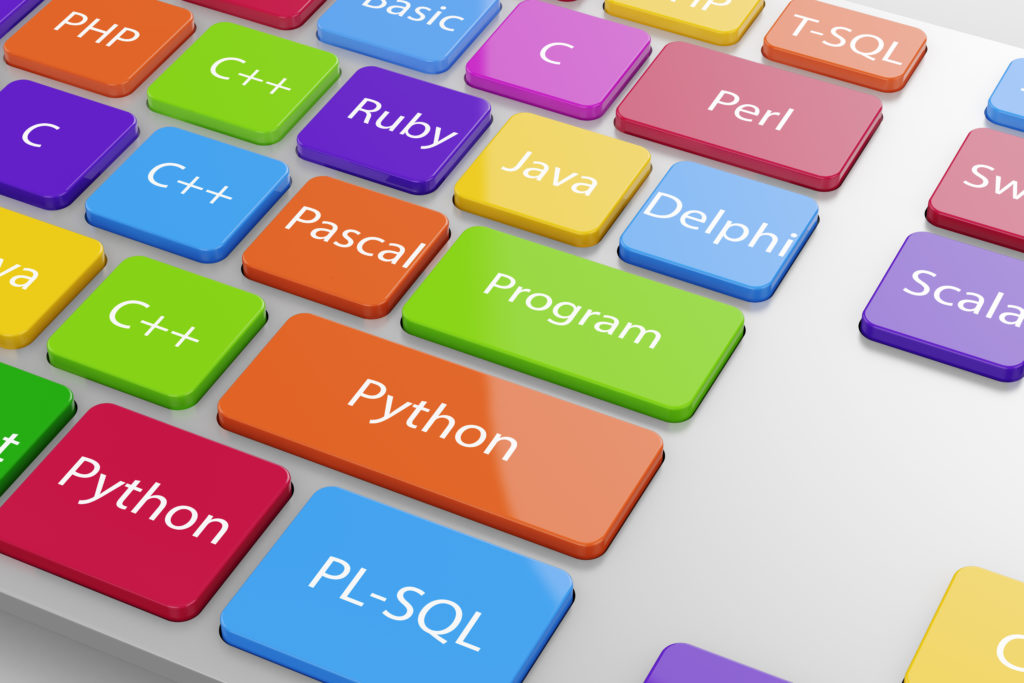
最初にチェックしておきたいのが、Sublime Textが対応している「言語」です。
実はSublime Textは、インストール時点、つまり標準で非常に数多くの言語に対応しています。
例えば、C++やJava、JavaScript、PHP、Lua、R、Ruby、Pythonなどプログラミング言語はもちろん、HTMLにも対応。
上記以外にも本当に数多くのプログラミング言語に標準で対応しているため、特に設定をせずとも最初から自分の扱っている言語をコーディングできるでしょう。
そして、Sublime Textにパッケージを導入することで標準で対応していない言語も使用可能にできます。
そのため、実質的に「何でも扱える」エディタともいえるかもしれません。
Sublime Textの大きな特徴の1つです。
軽量である
Sublime Textは、高機能なエディタです。
標準で細かい部分まで設定が行えるほか、プラグインを導入することで自由自在にカスタマイズ可能。
便利な機能の追加などもできるため、更に高機能なエディタへと進化させることができます。
そうであるにも関わらず、Sublime Textは非常に軽量です。
プラグインの数が多くともその動作は軽快そのもので、快適にプログラミングやコーディングができるでしょう。
起動も高速であるため、立ち上がるまでに待たなければならないというストレスもありません。
「コーディングしたい」と思い立った時、即座に取り組めるのがSublime Textの魅力の1つだといえます。
プラグインで自分専用エディタへカスタマイズ
先ほど少し登場してきましたが、Sublime Textには「プラグイン」を導入できます。
プラグインの種類や数は非常に豊富で、自分好みの設定や機能を盛り込んだ「自分専用エディタ」を作り出すことができるでしょう。
まさに「痒い所に手が届く」エディタにできるため、理想的な環境下でコーディングが可能です。
この非常に高いカスタマイズ性も、Sublime Textについて語る上で欠かせない大きな特徴の1つといえます。
Sublime Textのダウンロード方法とインストール手順

それでは、実際にSublime Textをダウンロード・インストールしていきましょう。
とはいえ、特に複雑な操作やインストール時の注意点などはありません。
流れに沿って順序通り進めていけば、特に問題なくインストールまで完了できるでしょう。
ダウンロードは公式サイトから
最初に行わなければならないのは当然ダウンロード。
こちらの公式サイトからダウンロードを進めてください。
利用されているOSに応じて、ご自身の環境に適したものをダウンロードしてください。
また「portable version」というのはその名の通りポータブル版Sublime Textです。
USBメモリなどに保存して、外部記憶装置から直接利用ができるというもので、使い方や環境によっては非常に便利なものといえます。
今回はportable versionではなく通常のバージョンをチェックしていきましょう。
インストールの流れ

インストールの流れは非常にシンプルです。
ダウンロードしたexeファイルを開くと、インストールウィザードが立ち上がるので画面の指示に従って進めていくだけになります。
注意点があるとすれば、1つはSublime Textのインストール先。
特に初期設定のままで問題はありませんが、任意の場所にインストールしたい場合は適宜変更してください。
もう1点はWindowsの場合エクスプローラのコンテキストメニューにSublime Textを追加するか否かという点です。
こちらもご自身の利用環境や好みに応じてチェックボックスを操作してください。
Package Controlのインストール

Sublime Textの本体自体はとても簡単にインストールが完了しました。
本体のインストールが完了したら、続けて本体にインストールしたいPackage Controlというものを導入します。
こちらのサイトに、インストールコマンドが掲載されています。
掲載されているインストールコマンドを打ち込む場所ですが、Sublime Text上でショートカットキーを押す必要があります。
Windows・Linuxの場合は「ctrl+shift+p」を、Macの場合は「cmds+shift+p」を押しましょう。
入力欄が表示されるので、そこへ先ほどのサイトに掲載されていたコマンドをコピペするなどし、Enterを押します。
ほどなくしてインストール成功のダイアログが表示されたらPackage Controlの導入完了です。
日本語化の方法など設定について解説

Sublime Textには様々な設定が存在しています。
機能が多く拡張性も高いSublime Textですが、確実にチェックしておきたい設定項目が幾つかあるため、1つずつチェックしていきましょう。
日本語化の方法
最初にしてしまいたいのは、日本語化。
Sublime Textは標準では日本語未対応ですが、しっかりと日本語化することが可能です。
ウィンドウ上部のメニューから「Preferences」をクリックし「Package Control」を選択してください。
入力欄が再度表示されるので、そこで「Japanize」と入力・インストールしましょう。
無事導入できたら、日本語のテキストが表示されるとともに、メニュー名が日本語になります。
しかし、メニューの中身はまだ英語のまま。
画面に表示された日本語テキストの指示に従い、ファイルを移動・置き換えすればメニューの中身も日本語化させられます。
しっかりと操作手順に従って適切な階層へファイルを移動させてください。
フォントなどを具体的に指定する
Sublime Textの設定画面では、フォントやフォントサイズ、単語の区切り文字など細かく指定できます。
先ほど同様「Preferences」を開き「Settings」を選択しましょう。
すると、2カラムの画面が開かれます。
左側がSublime Textの標準設定で、右側に新しく自分の設定を記入していくという流れです。
Sublime Textの基本的な使い方

Sublime Textには、標準で様々な機能が搭載されています。
今回は画面分割機能やミニマップ、テキスト一括置換などが可能です。
1つずつ簡単に解説いたします。
画面分割機能
Sublime Text画面上部のメニューから「表示」を選択すると「画面分割」という項目を選択できます。
小さなディスプレイの場合は恩恵を感じにくいかもしれませんが、大きなモニタで複数ファイルをチェック・編集したい場合は役に立つ機能です。
最大で4列・3行・4分割できます。
ミニマップ

Sublime Textのウィンドウの右側に「どのあたりを表示しているのか」というのが可視化されている「ミニマップ」が表示されています。
短いテキストファイルやソースコードではむしろ邪魔に感じるかもしれませんが、長くなればなるほど「地味に便利」な機能ということを実感できるでしょう。
また、飛びたいエリアをクリックすれば即座にその場所に移動することもできます。
地味ながら非常に優秀な便利機能といえるでしょう。
こちらは特に設定不要、デフォルト状態で利用できる機能です。
テキスト一括編集
誤字や特定の文字列を全て変更したい際には、テキストの一括編集機能を利用できます。
「Ctrl+f」もしくは「cmd+f」を押し、検索(置換)したい文字列を入力してください。
その後テキストフィールドの右側にある「Find All」というボタンをクリックします。
すると、ファイル上に記述されている、検索した文字列を全て同時に操作可能になります。
全てを削除したり、任意の文字列に修正したりといった操作をまとめてできるので、1つずつ修正などを行うよりも圧倒的に効率良く作業可能です。
テキストやソースコードの修正の際などに有効活用していきましょう。
Sublime Textに導入できる便利プラグインをピックアップ

さて、既に何度かお伝えした通り、Sublime Textには様々なプラグインが存在しています。
その数は膨大で、機能も様々。
今回は特に便利でぜひ導入しておきたいプラグインをピックアップしました。
参考としてご覧ください。
実際に導入する際には、先ほど日本語化した時と同じく「Package Control:Install Package」を開いて導入しましょう。
日本語入力をスムーズに「IMESupport」
Sublime Textは、標準だと日本語を入力しようとすると別プロンプトで変換候補などが表示されます。
少々見づらく、特に頻繁に日本語を入力する方にとってはストレスでしかありません。
この現象を改善できるのが「IMESupport」というプラグインです。
インストールするだけで通常通り日本語も変換できるようになるので、操作性や快適さが格段に向上するでしょう。
特にWindowsユーザが入れておきたい「ConvertToUTF8」
Windowsの日本語の文字コードといえば「Shift-JIS」。
そして、Sublime Textのデフォルト文字コードは「UTF-8」。
そのため、WindowsのShift-JISで記述されているテキストファイルをSublime Textで開くと文字化けしてしまいます。
そういった事態を防ぐことができるのが「ConvertToUTF8」です。
ファイルを開いた時に文字コードを自動で変換してくれるので、文字化け対策に便利なプラグインになっています。
そして、保存する際には元の文字コードで保存してくれるというのも嬉しいポイントでしょう。
導入しておいて損がないプラグインともいえます。
自分好みのエディタを作り上げて作業効率を上昇させる

今回の記事ではSublime Textに注目してきました。
Sublime Textは、様々な魅力が詰まっているエディタです。
特にプラグインを導入することで様々な機能追加や設定を変更したりできるというのは、大きなメリットだといえるでしょう。
拡張性の高さを活かして「自分だけのエディタ」を作り上げてください。
自分にとって必要な機能や設定を盛り込んだエディタを作れば、作業の効率が間違いなく向上するはずです。
そして、自分好みのエディタを使えばコーディングも楽しくなるかもしれません。
ぜひエディタにもこだわり、エンジニアとしての仕事の質を高めていきましょう。