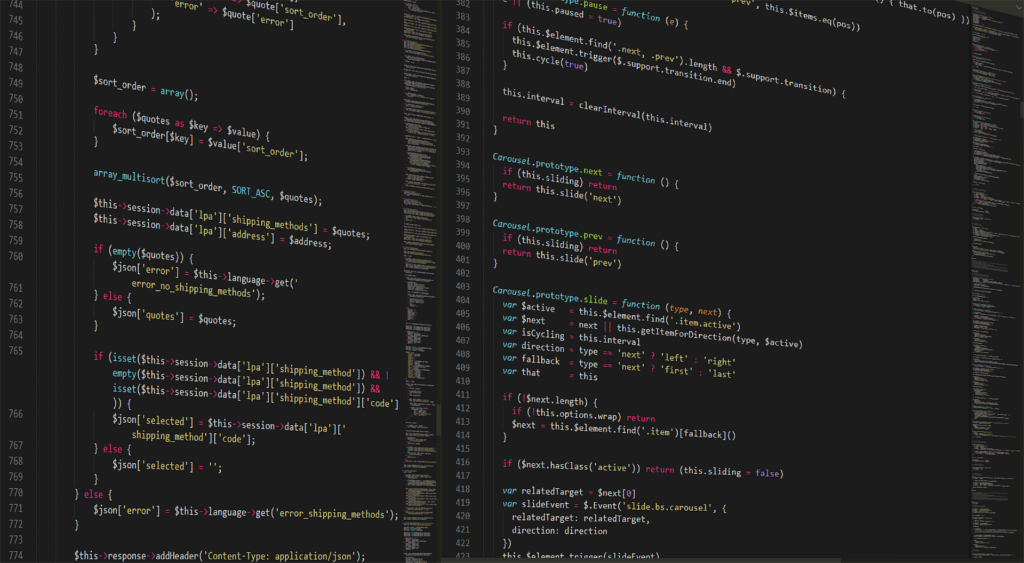TeraPadの使い方を徹底解説!文字数カウントや正規表現の検索・置換の設定方法は?使える機能とインストールの手順も紹介
奥が深いテキストエディタの世界

テキストエディタといえば、簡単なメモから本格的な文章作成まで、様々な用途に用いられるとても身近な基本ソフトです。
Windowsではメモ帳が、Macではテキストエディットがプリインストールされており「.txtファイル」を自由に、そして軽量な動作で扱うことができます。
文字を打ち、それを記録するだけという単純な機能から、あまり注目を浴びにくいテキストエディタですが、実はかなり「奥が深い」世界でもあります。
特にエンジニアの方にとっては、テキストエディタは「こだわり」を見せる部分ともいえるでしょう。
一般的にはメモ帳がメジャーだが注目するのはTeraPad

パソコンを一般的に利用するユーザー目線では、テキストエディタといえば「メモ帳」です。
テキストファイルを操作するのに特に機能など不要で、メモ帳でも十分役目を果たすことができます。
しかし、エンジニアにとって「メモ帳」では不十分です。
プログラミングや開発用途などに適した「テキストエディタ」が存在しています。
今回の記事で注目する「TeraPad」も、開発用途で便利なテキストエディタの1つです。
エンジニアだからこそこだわる「エディタ」

エンジニアとしてプログラミングなどをする上で、エディタは非常に重要といえます。
コーディングをする中で、インデントやカラーリング・背景など「開発のしやすさ」が格段に向上します。
また、それらの要因に伴って作業に対するモチベーションも高くなるでしょう。
そのため、エディタにこだわるのはある意味必然的なことだといえます。
TeraPadに注目

今回はプログラミング用途にも使える「TeraPad」というテキストエディタに注目していきましょう。
インストール手順をはじめとして、基本的な機能から正規表現に関することまで、様々な観点から解説いたします。
ちなみにTeraPadはWindows専用ソフトウェアとなります。
Macには対応していないのでご注意ください。
TeraPadのダウンロード・インストール手順

それでは、まずはTeraPadをご利用のパソコンへダウンロード・インストールする方法を解説していきます。
とはいえ、非常にシンプルです。
まずはこちらのリンクで飛べる公式サイトからダウンロードしてください。
ページを少しスクロールすると、画像の下に「ダウンロード」という文字と共に幾つか項目が書かれています。
基本的には「.exe」もしくは「.zip」のどちらかのTeraPadをダウンロードしましょう。
「.exe」の場合はインストール作業が必要で、「.zip」の場合はインストール作業は不要(要解凍)です。
.exeファイルでインストール

まずは.exeファイルをインストールする方法について解説いたします。
先ほどのページから.exeのダウンロードが完了したら、早速起動してみましょう。
するとインストーラが立ち上がります。
インストールにおいて特に難しい操作は不要なのもこのTeraPadの大きな強みといえるかもしれません。
基本的にインストーラでは「次へ」をクリックしていけば問題ないでしょう。
唯一注意するとすれば「ファイルのコピー先フォルダ」画面です。
TeraPadを実際にインストールするディレクトリを変更したい場合は、こちらの画面で変更しましょう。
適切な場所を選択もしくはそのまま「次へ」を進めていけば、インストール作業がスタートします。
.zipファイルの場合は…
もう一方の.zipファイルの場合についても簡単に解説します。
こちらも同様に公式ページからダウンロードしてください。
すると、ダウンロード先として指定したフォルダにTeraPadの.zipファイルが配置されているでしょう。
あとは、その.zipファイルを解凍ソフトで展開するだけで作業完了です。
「.exe」「.zip」のどちらであろうと非常に簡単にインストールできてしまうので、誰しもが簡単に利用できるのもTeraPadの大きな強みだといえるでしょう。
TeraPadの基本機能

それでは、実際にTeraPadが備えている基本機能に注目していきます。
プログラミング用途としても使えると紹介した通り、TeraPadにはエンジニアにとって嬉しい機能が盛り込まれているテキストエディタです。
様々な機能がありますが、基本的かつプログラミングなどに便利・嬉しい機能についてをピックアップして紹介していきます。
64回元に戻せる
まず特徴的なのが「元に戻す」機能、ショートカットキーでいう「Ctrl + z」です。
Windows標準のメモ帳にもこの機能自体は備わっていますが、1回しか戻すことができません。
しかし、TeraPadは標準で64回「元に戻す」ことが可能です。
その差は明確ですね。
プログラミングなどをしていると、ある程度何度か「戻したい」と思う機会に遭遇します。
メモ帳では到底その面で敵いませんので、TeraPadのように一定回数戻れるのは非常に利便性が高い機能だといえるでしょう。
行番号の表示
プログラミングをしていると「○○行目」のように、特定の行数に注目することが少なくありません。
TeraPadは、1行ごとに左側に「行番号」を表示してくれるので一目で「ここは○行目」というのが認識できます。
メモ帳でも行番号自体は設定すれば表示可能です。
ただし、右下に小さく今カーソルを置いている位置が「○行目」と表示されるだけに留まりますので、やはりTeraPadのように「一目で認識」は難しいかもしれません。
また、特定行のみしか分からないので「○行目〜○○行目」と行った具合に複数行の範囲に注目したい際には、メモ帳ではやはり難しくなってきます。
HTMLやJavaScriptなどのカラーリング

TeraPadはHTMLタグやJavaScriptなどを「色分け」してくれます。
プログラミング専用エディタやIDEに備わっているエディタであれば当然の機能ですが、メモ帳などには付属していない機能がこの「カラーリング 」です。
TeraPadも起動したままでは色分けしてくれません。
しかし、ウィンドウ上部にある「表示」メニューから「編集モード」を選ぶと、数々の言語モードが用意されていることに気が付くでしょう。
HTMLやJavaScript・Ruby・PHP・C++など、様々な言語に応じてTeraPadが適切に色分けしてくれます。
色が付くだけで視認性が大幅に向上し、コーディングの効率が劇的に変化するのは間違いありません。
プログラマーにとってもTeraPadが有用であるということが分かる機能です。
オートインデント
TeraPadの設定画面の「基本」を見てみると「オートインデント」というチェックボックスがあることに気が付きます。
これはEnterキーを押して改行した際に、自動的に前の行とインデントを揃えてくれるという機能です。
プログラミングやHTMLなどを操作していると、インデントは必須。
改行するたびに、いちいちTabキーやスペースキーを使って手動でインデントを揃えるのは明らかに手間になります。
オートインデント機能をオンにしておけば、スムーズにコーディングに取り組むことができるでしょう。
ブラウザでのプレビュー機能

特にHTMLファイルやCSSファイルを用いてWebページを制作する方にとって嬉しいのが「ブラウザでのプレビュー機能」です。
TeraPadのツールバーには、ブラウザを呼び出せるボタンが備わっています。
何かHTMLファイルなどを編集して保存し、例えばInternet Explorerボタンをクリックしたとしましょう。
するとInternet Explorerが立ち上がり、実際に編集していたHTMLファイルの「プレビュー」画面を表示可能です。
Webページ開発は、大抵の場合何度も繰り返しプレビューを見ながら制作していくことになります。
そういう意味では、TeraPad上でスムーズにプレビュー画面を呼び出せるのは非常に便利で役に立つ機能だといえるでしょう。
TeraPadで文字数カウントをする方法を解説

さて、先ほどまでTeraPadに備わっている基本的な「便利機能」に注目してきました。
様々な便利機能を備えていえるTeraPadですが、実は標準(デフォルト)では文字数カウントができません。
案外文字数はチェックしたい部分です。
インストールした状態そのままではTeraPadで文字数を計測することができませんが、拡張機能(アドオン)を追加することで、実装可能です。
文字数カウントの拡張機能
早速、文字数カウントのために必要な拡張機能をダウンロードしましょう。
TeraPadの公式サイトにある、自作ツールページからダウンロード可能です。
様々なツールが掲載されていますが、その中から「WideStrCounter」を選択・ダウンロードしましょう。
ファイルの配置
ダウンロードが完了して、解凍すると「WSC.exe」というファイルがあるので「TeraPad.exeが配置されているディレクトリと同じ場所」に配置します。
配置できたらTeraPadを起動し、ウィンドウ上部のメニューから「ツール」→「ツールの設定」を選択してください。
新たに表示された画面に「追加」というボタンがあるのでそちらをクリックすると「ツールの設定」ウィンドウが表示されます。
設定で入力する項目
ここで、文字数カウントツールの設定を行います。
幾つか入力欄がありますが、入力する必要があるのは「名前」「実行ファイル」「コマンドラインパラメーター」の3項目です。
まず、名前には任意の名前を入力してください。
分かりやすく「文字数カウント」などで問題ないでしょう。
実行ファイルには、先ほど「WSC.exe」を配置したパスを入力します。
そして、コマンドラインパラメーターには「/c /t」と入力してください。
この3項目が入力できれば作業完了です。
他の部分を特に設定する必要はありません。
実際に文字数カウントしてみる
これで文字数をカウントできるようになりました。
TeraPadのテキストエディタ画面に戻り、入力した文字を選択した状態でウィンド上部の「ツール」をクリック。
すると、先ほど「名前」に入力したものが追加されています。
そちらをクリックすると、文字数がダイアログ表示可能です。
これで、TeraPadでもいつでも「ツール」から文字数をカウントできるようになりました。
TeraPadで正規表現の検索・置換をするために

さて、使えると何かと便利なのが「正規表現」。
こちらも文字数カウント同様、TeraPad標準では対応していない機能です。
しかし、拡張機能を追加することで実現できるようになります。
文字列検索QGREPの追加
今回は公式サイトに掲載されているものではなく「文字列検索QGREP」というアプリケーションを利用します。
こちらのサイトからダウンロードしてください。
正規表現や、and・or・notを使用して検索できるというものです。
ダウンロードできたら、先ほど同様に追加していきましょう。
具体的な設定について
実際の設定はかなり具体的で細かい部分が必要になってきます。
ぜひ、以下のサイトを参考にして設定を行ってみてください。
TeraPadは豊富な機能を備えながらカスタマイズ可能なテキストエディタ

今回の記事ではテキストエディタである「TeraPad」に注目してきました。
TeraPadは、記事で触れた以外にも様々な便利な機能を備えつつ、新しく拡張機能を追加して独自にカスタマイズも可能なテキストエディタです。
もちろん、標準でもプログラミングやコーディングがしやすいようになる嬉しい機能がたくさん備えられています。
しかし、拡張機能を追加すれば更に開発しやすいエディタへ進化させられるでしょう。
開発にも、ちょっとしたメモにも使えるTeraPad

TeraPadは豊富な機能を備えていますが、起動速度などを含めて動作は非常に軽量です。
通常の「メモ帳」の代用としてただのメモ用途にも満足に利用できます。
開発から普段使いのメモにまで、様々な使い方ができるというのも「TeraPad」の魅力です。
利用したことがないという方は、今回の記事を機会にぜひ利用してみてください。
SHIFTフリーランスは、SHIFTグループがプライムとして参画している独自案件をフリーランスエンジニア向けに紹介する唯一のプラットフォームサービスです。
エージェントによるサポートもありますので、ご利用を検討してみてはいかがでしょうか。