TortoiseSVNの使い方を徹底解説!インストール手順や日本語化の設定方法は?コマンドラインでの使用方法も確認しよう
はじめに

バージョン管理は、エンジニアやプログラム開発の現場では馴染みがあり、色々なソフトウェアでバージョン管理をしています。
もし、プログラム開発が1人や少数であれば、バージョン管理ソフトを利用しなくても開発を進めることができるかもしれません。
しかし、プログラム開発が大規模もしくは長期的になった時、バージョン管理をしっかりとしていなければ不具合が生じます。
今回は、バージョン管理システムのTortoiseSVNについての紹介です。
TortoiseSVNの特徴やインストール方法だけでなく、基本操作や日本語設定方法などについて解説します。
TortoiseSVNとは
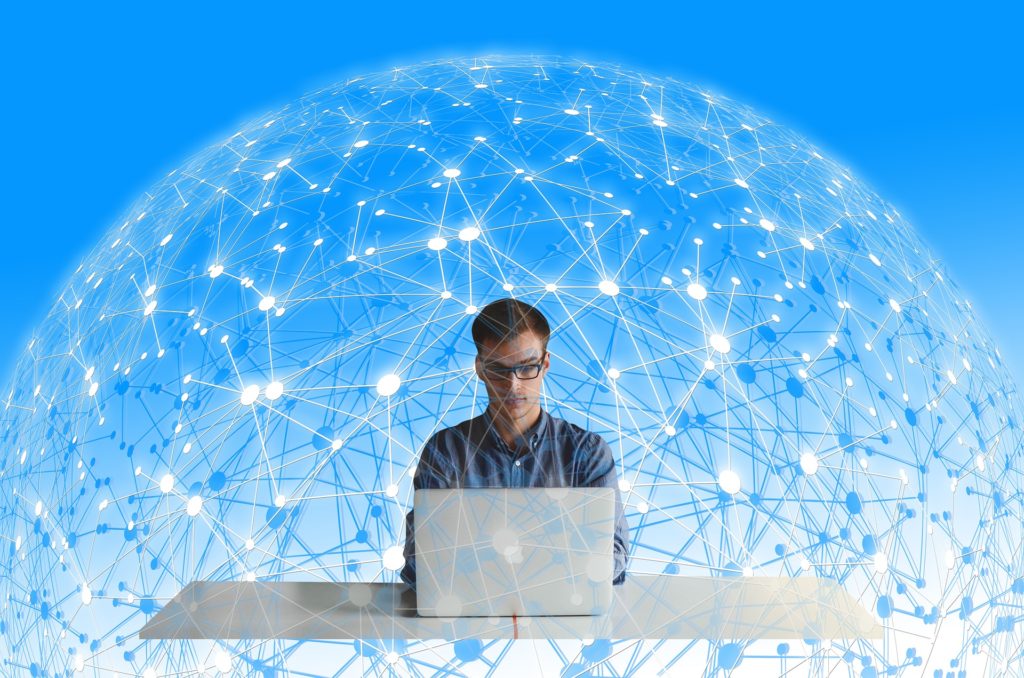
TortoiseSVNは、フリーソフトウェアのバージョン管理システムです。
TortoiseSVNは、GNU General Public Licenseが保有して配布しています。
Windowsエクスプローラと統合しているため、ファイルやディレクトリを容易に確認することが可能です。
TortoiseSVNの対応OSは、Windowsのみになります。
他のOSでは使うことが不可能なので把握しておきましょう。
TortoiseSVNの特徴

TortoiseSVNの特徴は、Windowsのシェルと統合されているところです。
これは、バージョン管理の機能毎にアプリケーションを使い分ける必要がなく使い慣れた方法のまま操作することができます。
GUI操作なので通常のWindowsのアプリケーションを操作するのと同じ感覚で操作が可能です。
TortoiseSVNでバージョン管理されているファイルやフォルダーは、アイコンオーバーレイにより容易に状態を確認することができます。
TortoiseSVNのインストール方法

TortoiseSVNをインストールするのは難しくありません。
TortoiseSVN公式サイトからダウンロードが可能です。
TortoiseSVN公式サイトへアクセスして、インストーラーをダウンロードします。
ダウンロードが完了したら、TortoiseSVNのインストーラーを立ち上げてください。
Nextやライセンスに同意ボタンを押して画面の指示に従って手続きを進めていくとインストール完了です。
TortoiseSVNの日本語化設定方法

TortoiseSVNをインストール後、日本語設定をすることが可能です。
TortoiseSVNの公式サイトから日本語のパックをダウンロードします。
サイト内にある「Language Pack」のなかに「Japanese」がありますので、ここからダウンロードが可能です。
ダウンロードをしたら、右クリックして、「TortoiseSVN」から「Settings」を選択します。
Generalの項目の中に「Language」のプルダウンから「日本語」を選択して適用したら設定完了です。
今回は、日本語設定の紹介ですが、他の言語に設定したい場合は、同じ要領で言語設定を変更することができます。
TortoiseSVNのコマンドライン

TortoiseSVNのコマンドラインの使用方法について紹介します。
コマンドラインは、TortoiseSVNのコマンドで制御することが可能です。
特定のコマンドやダイアログを起動するように促すのがTortoiseSVNのコマンドラインの役割になります。
コマンドプロントから実行
TortoiseSVNをコマンドラインで実行することが可能です。
TortoiseSVNが同期可能であることがポイントになります。
ファイルパス名は、通常更新したいディレクトリを指定します。
ここでは、「C:\bee\var」ディレクトと仮定してコマンドの紹介です。
- C:\Documents and Settings\xxxxx>TortoiseProc /command:update /path:”C:\bee\var”
実行したらダイアログが表示されます。これを手作業で閉じるだけです。
もし手間なら、コマンド引数を変更して自動終了することもできます。
ここで使用するコマンド、「closeonend:」は4つの数字があります。
0を指定したら、「ダイアログを自動で終了しない」という意味です。
1を指定したら「エラーがなければ自動的に終了します」の意味になります。
2を指定したら「エラーや競合がなければ自動終了します」です。
3を指定したら「エラー、競合、マージがなければ自動終了します」になります。
ダイアログを自動的に終了させたい場合は、1-3を指定すれば自動終了が可能です。
例えば、エラーがなければ自動終了したいとして、1を指定したらコマンドが次のようになります。
- C:\Documents and Settings\xxxxx>TortoiseProc /command:update /path:C:\bee\var” /closeonend:1
これで先ほどのダイアログが表示されることなく終了することが可能です。
コミットの実行
同じ手順でコミットを実行することができます。
ここでも1を指定してエラーがなければ自動終了するように設定しておけば、ダイアログの自動終了が可能です。
コミットのコマンドは次の通りになります。
- TortoiseProc.exe /command:commit /path:”C:\bee\var” /closeonend:1
TortoiseSVNの更新
もう一つ、コマンドラインの紹介です。こちらもコミットと同じ手順で実行できます。
更新の場合は、次のようなコマンドで更新可能です。
- TortoiseProc.exe /command:update /path::”C:\bee\var” /closeonend:1
TortoiseSVNの使い方

Tortoiseの使い方として、バッチファイルの作成方法をもとに説明します。
ここでは、更新とコミットのパッチファイルを作成するためのコマンドの紹介です。
環境設定
setenv.cmdのコマンドで環境設定を行います。コマンドは次のようになります。
- set DIR1=C:\bee\var
- set DIR2=C:\material\resource
- set DIR3=D:\svn\repos
更新用のパッチファイル
次にautoupdate.cmdでTortoiseSVNを更新する用のパッチファイルの作成です。コマンドは次のようになります。
- call setenv.cmd
- TortoiseProc /command:update /path:%DIR1% /closeonend:1
- TortoiseProc /command:update /path:%DIR2% /closeonend:1
- TortoiseProc /command:update /path:%DIR3% /closeonend:1
closeonendは、1を指定していますが、2や3を指定することも可能です。
手動が手間なら3を指定しても問題ありません。
コミット用のパッチファイル
最後にautocommit.cmdでTortoiseSVNをコミット用のパッチファイルの作成です。
コマンドは次のようになります。
- call setenv.cmd
- TortoiseProc /command:commit /path:%DIR1% /closeonend:1
- TortoiseProc /command:commit /path:%DIR2% /closeonend:1
- TortoiseProc /command:commit /path:%DIR3% /closeonend:1
先ほどのパッチファイル作成時とほぼ同じコマンド内容です。
updateがcommitに変わっているだけになります。
TortoiseSVNの基本操作

TortoiseSVNの基本操作は、難しくありません。
TortoiseSVNの基本操作は、レポジトリとローカルのやりとりを促すことです。
レポジトリとは、貯蔵庫になります。
チェックアウトやコミット、アップデートなど基本的な操作についての説明です。
それぞれの項目に分けて説明していきます。
チェックアウト
チェックアウトとは、TortoiseSVNの操作で最初に行うプロセスです。
レポジトリからファイルを取り出します。
まず、取り出したい場所へフォルダを作成するところから始めます。
フォルダは、次のように作成しました。
- D:\Sample\test_code1
先ほど作ったフォルダに合わせて右クリックしたら、「SVNチェックアウト」の選択です。
リポジトリのURLとチェックアウト先のディレクトリを確認してOKを押します。
ダウンロードが完了したらまたOKを押して次の工程です。
ダウンロード完了した後、フォルダを確認するとフォルダがダウンロードされています。
コミット

まず、リポジトリへローカルの変更結果を反映させます。
新規にフォルダを用意してもいいですし、既存のフォルダへダウンロードすることもできます。
ストックしたいフォルダを選んで右クリックしたら「SVNコミット」の選択です。
コミットの対象ファイルにチェックを入れたらOKを押すだけでコミットが開始されます。
コミットが完了したらリビジョンの数値が上がるのでコミット完了時にチェックが必要です。
アップデート
ローカルを更新するためには、アップデートの作業が必要です。
フォルダを選択して右クリックして、「SVN更新」を選択します。これでローカルを更新することが可能です。
リポジトリの確認

リポジトリを確認したい場合は、フォルダを選択して右クリック。
「TortoiseSVN」に照準を合わせて、「リポジトリブラウザー」の選択です。
手続きは、これだけでリポジトリを確認することができます。
リポジトリのログ確認
リポジトリのログ確認も先ほどと同じ手順です。
フォルダを選択して右クリックして、「TortoiseSVN」に照準を合わせて、「ログを表示」の選択です。
これでログを確認することができます。
TortoiseSVNの注意事項

TortoiseSVNで変更や削除などを行う際にやってしまいがちなミスがあります。
TortoiseSVNを使い始めの人や使い慣れていない人が陥りやすいミスを3つほどピックアップしての紹介です。
更新ができない
TortoiseSVNで実行が正常に行われないや更新ができないなどのケースがあります。
更新できないと慌ててしまいがちですが、まずは一旦クリーンアップをしましょう。
クリーンアップのやり方は、右クリックでメニューを呼び出し、TortoiseSVNにカーソルを合わせます。
TortoiseSVNにカーソルを合わせると項目が表示されるので、真ん中あたりにある「クリーンアップ」をクリックして実行です。
フォルダの削除

TortoiseSVNで作成したフォルダやファイルを削除したい時、普通に削除してしまうと完全に削除されません。
サーバー上にフォルダやファイルのデータが実は残ったままです。
しっかりと削除するためには、削除したいファイルやフォルダにカーソルを合わせます。
右クリックからメニューを呼び出し、TortoiseSVNに標準を合わせると項目が現れます。
「削除」をクリックしたら削除完了です。
タグを間違えた
TortoiseSVNで間違えたタグを打った場合は変更や削除することが可能です。
変更したいタグにカーソルを合わせて右クリックします。
削除したい場合は、先ほどと同じ手順です。TortoiseSVNから削除を選びクリックします。
変更履歴をチェックしたい場合は、右クリックでTortoiseSVNを呼び出しましょう。
リポジトリブラウザーを選択すればチェック可能です。
まとめ

今回、TortoiseSVNの特徴や基本操作、コマンドラインや日本語設定などについて紹介しました。
バージョン管理をするためのシステムは、TortoiseSVN以外にもWindowsではGitが有名です。
<関連記事>
【Git入門】入門者向けに使い方を解説!GitとGitHubの違いとは?ダウンロード、インストール方法も紹介!
GitHubの概要とメリットを徹底解説!初心者に必要な事前知識とは?基本の使い方も詳しく説明。料金とダウンロード方法も紹介
GitLabの運用方法を入門者向けに解説!GitHubとの違いも比較。ダウンロード、日本語化する方法も紹介!
どちらが優れているかはユーザーや目的にもよりることから、一概には言えませんが、どちらも広く使われている管理バージョンシステムになります。
比較して使い分けてみるのも一つの方法です。
TortoiseSVNの特徴としては、バージョン管理システムを初めて使う人や使い慣れていない人が使うのにはとても使いやすい仕様になっていることが挙げられます。
SHIFTフリーランスは、SHIFTグループがプライムとして参画している独自案件をフリーランスエンジニア向けに紹介する唯一のプラットフォームサービスです。
エージェントによるサポートもありますので、ご利用を検討してみてはいかがでしょうか。











