Ubuntuとは?エンジニアにオススメしたいメリットや使い方を紹介!ダウンロード、インストール方法も解説!
UbuntuというOSのことをご存じでしょうか。
今回はエンジニアにぜひおすすめしたいUbuntuを様々な観点から解説します。
- Ubuntuに関心がある
- Ubuntuの機能を知りたい
- Ubuntuのメリットや注意点があれば教えてほしい
- Ubuntuをインストールしたい
- Ubuntuの使用方法が知りたい
上記に1つでも当てはまる人に適した内容をご提供します。
それではご覧ください。
Ubuntuとは

UbuntuというのはLinuxディストリビューションのOS(オペレーティングシステム)です。
世界中に2000万人以上のユーザーが存在します。
名称
「ウブントゥ」と読みます。
アフリカ語で「他者への思いやり」「皆があっての私」という意味を持つ言葉です。
ソフトウェアにそういう心を届けたいという気持ちが詰まっています。
開発テーマ
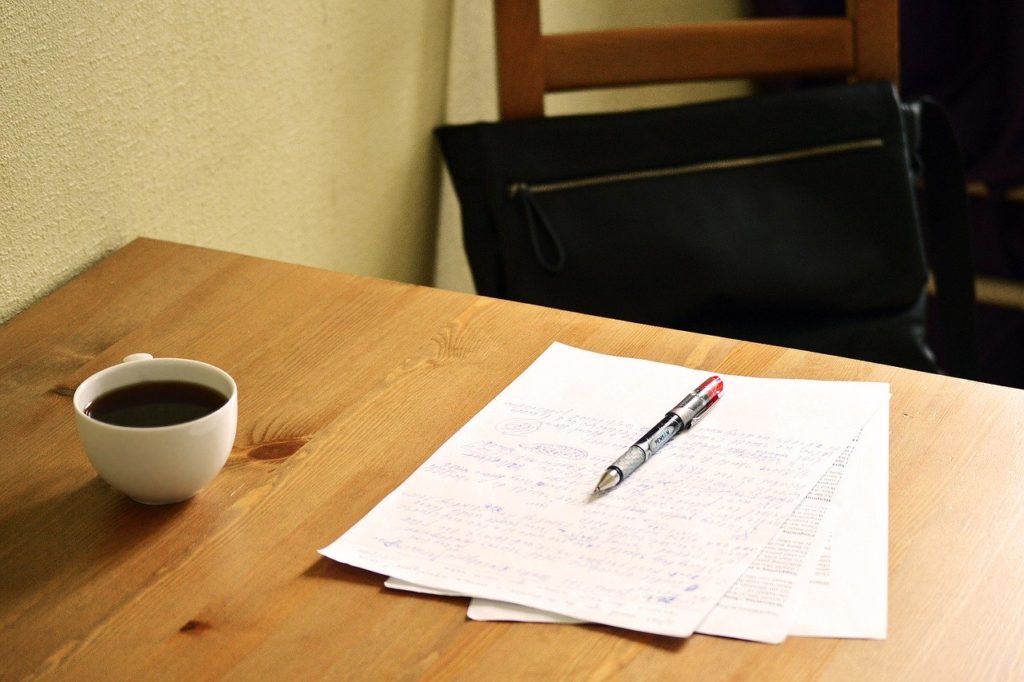
Ubuntuの開発テーマは「誰にでも使いやすいOSを提供すること」です。
このテーマを掲げ、Ubuntuは進化を続けています。
価格
Ubuntuはオープンソースです。
そのためライセンス料は法人も個人も、誰でも無償となっています。
ライセンス
GPLライセンスと他ライセンスが組み合わさっています。
OSについて
UbuntuはOSだと書きましたが、OSというのはオペレーティングシステムの役割を持つソフトウェアのことです。
macOSやWindowsOSなどがこれにあたります。
Linuxディストリビューションについて
ディストリビューション=Distribution(配布)という意味です。
Linuxをユーザーがインストール・利用できるようにまとめたもののことを指します。
Ubuntuを採用している組織
Ubuntuは数多くの組織に採用されています。
特に目立つのが大規模採用。たとえば「Wikipedia」や「Dell」など。
DellはUbuntuをプリインストールしたパソコンを販売した実績もあるほどです。
Ubuntuのメリット①使いやすい
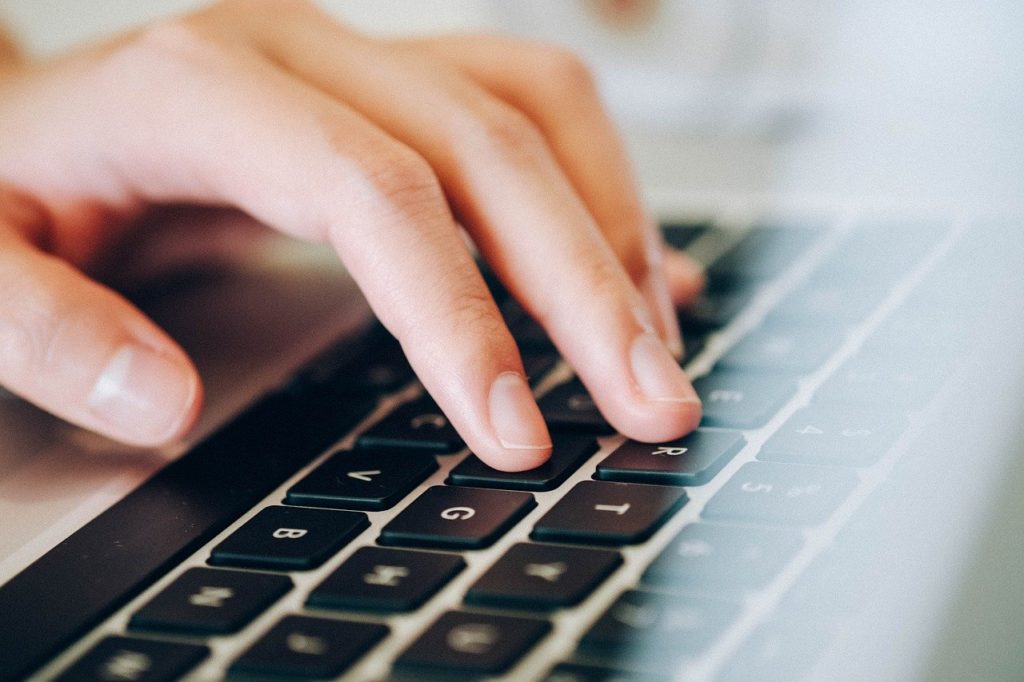
この項目では、Ubuntuのメリットについてお話します。
Ubuntuの開発テーマである「誰にでも使いやすいOS」というのを確実に取り入れた使いやすさが自慢です。
セットアップはインストール完了とともに全て終わっています。
そのため、すぐに使い始めることが可能です。
また、初期状態のデスクトップにはアイコン1つすらなく、快適な状態からスタートすることができます。
こうしたユーザーにとって嬉しい使いやすさは、Ubuntu最大の特徴といっても良いでしょう。
Ubuntuのメリット②6ヶ月ごとに新たなリリースがある

Ubuntuは半年に一度アップデートをおこないます。
そのため、常に新しい状態のものを使用することが可能です。
Ubuntuのメリット③様々な種類のファイル編集が可能

UbuntuはMicrosoft OfficeやKOffice、ワードパーフェクトなど様々なファイルを開くことはもちろん、編集することが可能です。
Ubuntuのメリット④セキュアなOS

セキュリティに対して配慮が行き届いているので、ウイルス感染などの恐怖にさらされる可能性が低いです。
ソフトウェアが更新できる時にはタスクバーにあるアップデートエリアに表示されるようになっています。
「完全なバージョンアップグレード」や「セキュリティフィックス」にも対応。
簡単な操作で最新のシステムをキープすることが可能です。
また、セキュリティ対策としてファイアウォール、ウイルス対策ソフトウェアの搭載もされています。
セキュリティの更新については最低でも9ヶ月間提供。
長期サポート(LTS)版を使用することで5年にわたってセキュリティの更新を提供してくれます(Ubuntuをアップデートした場合でも有効)。
Ubuntuのメリット⑤日本語対応
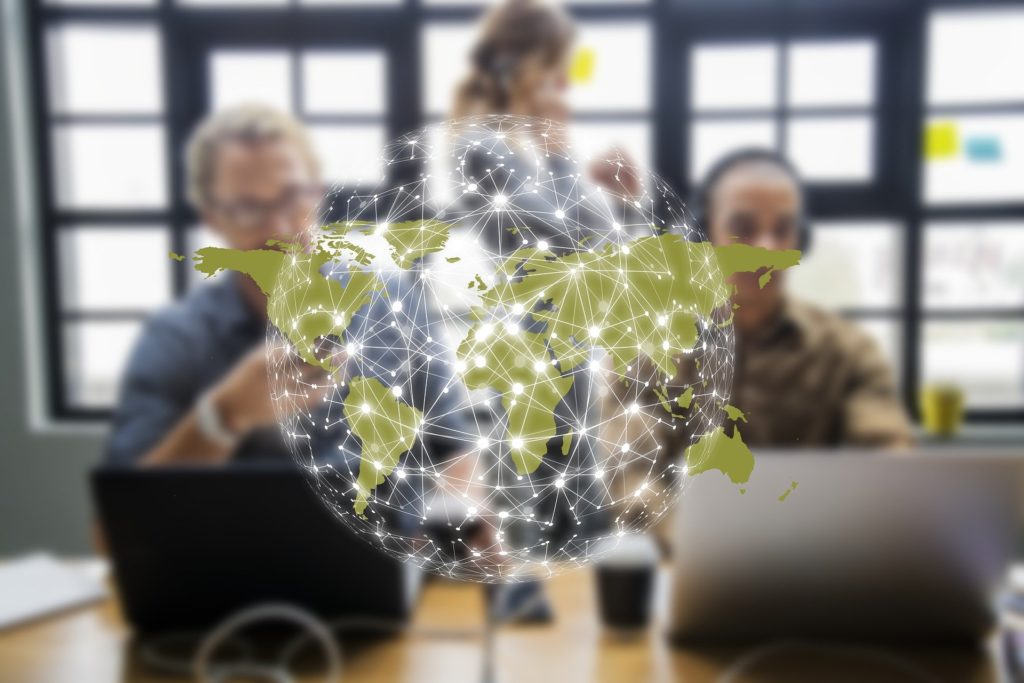
Ubuntuには日本語版があります。
「Ubuntu Japanese Team」が有志で現地化(ローカライズ)していて、日本語環境のレベルがとても高いです。
Ubuntuを使う際の注意事項
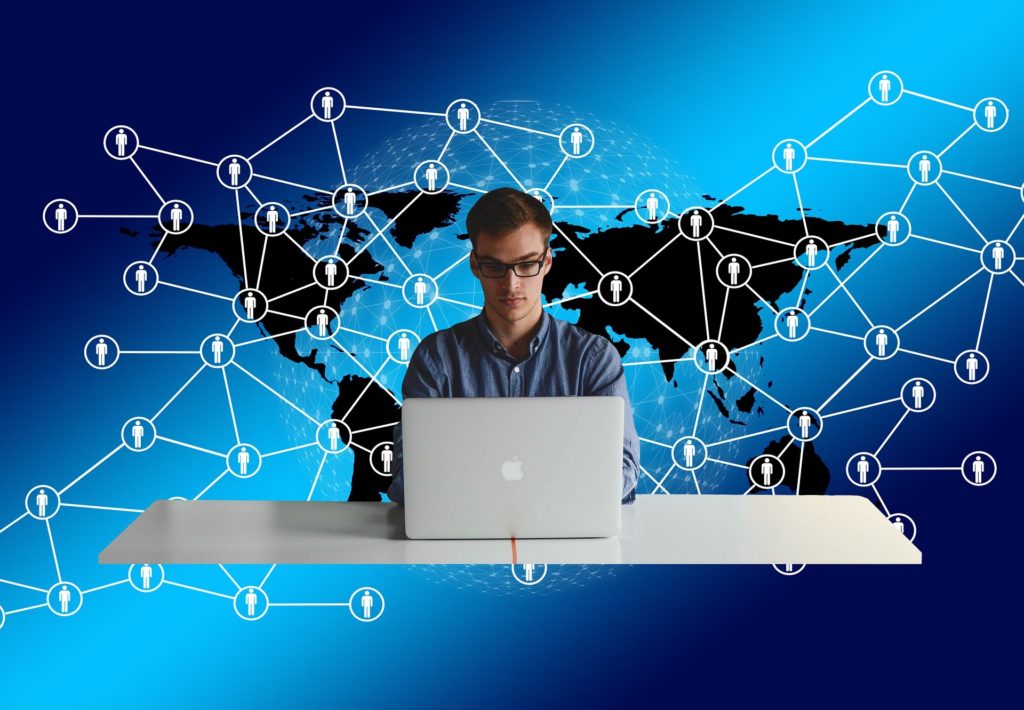
ここでは、Ubuntuを使う上で知っておきたい注意点について確認しましょう。
新規リリースしたあとすぐは動作が不安定になることがある
Ubuntuは半年ごとのリリースを確実に守っています。
そのリリースをしたあとはフリーズすることが多くなったりすることも。
またしばらくすると安定してくるので、安定するまでの辛抱と思って我慢しましょう。
ドライバのインストールが難しい
プリンタのドライバなどはWindows向けのものがほとんどです。
Ubuntu用ドライバを用意してくれているメーカーもありますが、端末でコマンド入力が必要なものばかり。
初心者がUbuntuでドライバのインストールなどをするのは厳しいものがあります。
Ubuntuのリリース
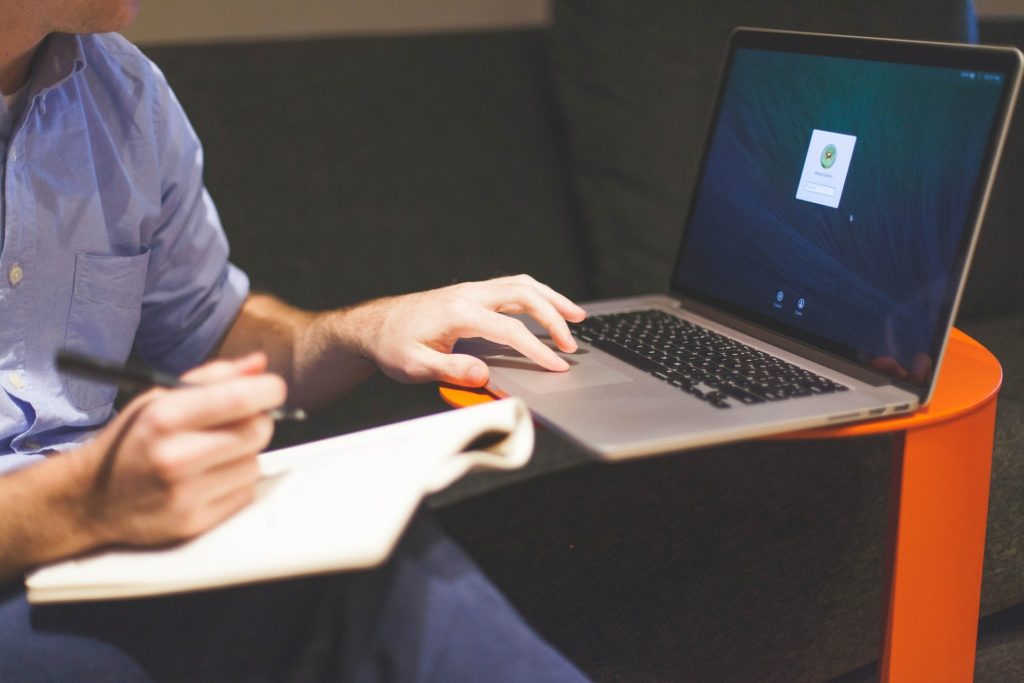
Ubuntuのリリースには2つのタイプが存在します。
それぞれ、リリースされるタイミングとサポート期間に違いがあるので以下で確認してみましょう。
通常版
Ubuntuは半年ごとのリリースが…といわれていますが、それはこの通常版のことです。
通常は年2回(4月と10月)にリリースがおこおなわれます。
サポートされるのはリリースから9ヶ月間です。
長期サポート版
LTS(Long Team Support)とも呼ばれます。
2年間隔でリリースがおこなわれます。安定した環境をキープしたい人向け。
5年間の「セキュリティパッチ」「重要なアップデート」が約束されています。
サポートされるのはリリースから5年間です。
Ubuntuの使い方
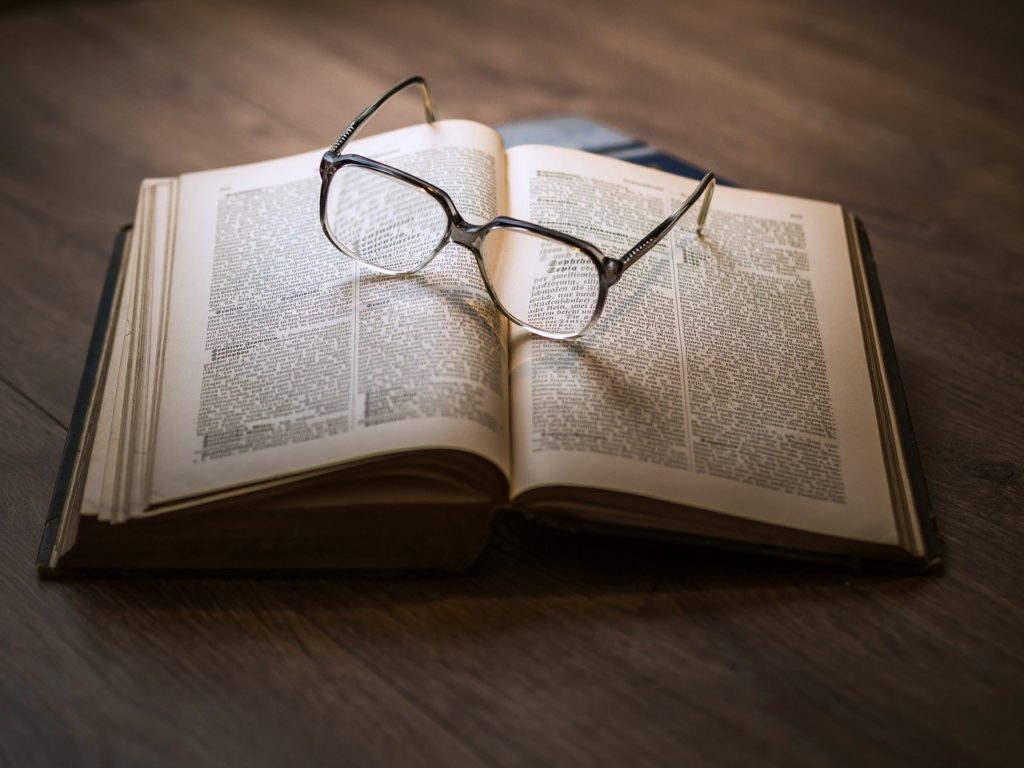
Ubuntuを使えば何ができるのでしょうか。
この項目では、Ubuntuの使い道を確認しましょう。
開発環境として
Windowsの場合、ソフトウェアの導入など基本動作は全てGUIを使用しておこないます。
ですがUbuntuは基本動作は「CUI」を使います。
CUIを使用すればLinuxコマンドを使うことができ、一段低いレイヤーで操作が可能です。
CUIで導入をおこなえるということは、何もない状態から自分の必要なものだけを導入できるということ。
エンジニアにとって有り難い開発環境を構築できます。
サーバーとして
Ubuntuには「Ubuntu Server」というものがあります。
これを使えばGUI環境を全て排除した通常のUbuntuよりももっと軽い動作のサーバーとして利用することが可能です。
パソコンとして
OSですからパソコンにUbuntuを導入することで、パソコンとして使うことが可能です。
ネットを閲覧するくらいなら、WindowsなどのOSと同じような使用感で使えます。
目的に特化した環境として
開発、動画編集、デザイン…。
やりたいことが複数ある場合、それらを1つのマシンでおこなおうとすると容量不足に陥ってしまう恐れがあります。
そんな状況を打破するために、Ubuntuを1つの目的に特化させるための環境として導入するのも良いでしょう。
他にもIoTを利用する際のOSとして使うのもおすすめです。
ロボットを自作しようとしたら、プログラムで内部をコントロールしなければなりません。
そのプログラム制御をおこなうOSとしてUbuntuを使用してみましょう。
オフィスアプリケーション機能
Ubuntuには最初からオフィスアプリケーションが搭載されています。
同梱されているオフィスアプリケーションの名前は「LibreOffice」。
ついている機能は以下になります。
- ワープロ
- 表計算
- プレゼンテーション
「ワープロ」は色んな文書を編集できるツール。
「表計算」は計算・分析・グラフなどの作成をおこなえるツール。
「プレゼンテーション」は簡単な操作でプレゼンテーションを作成できるツールです。
これらのオフィスアプリケーションは、他のオフィスソフトと同じようなユーザーインターフェイスを持っています。
しかも、「LibreOffice」は「MicrosoftOffice」と互換性があります。
WordやExcel、PowerPointなどのファイルを開くことが可能です。編集や共有もできます。
フリーソフトウェアライブラリ
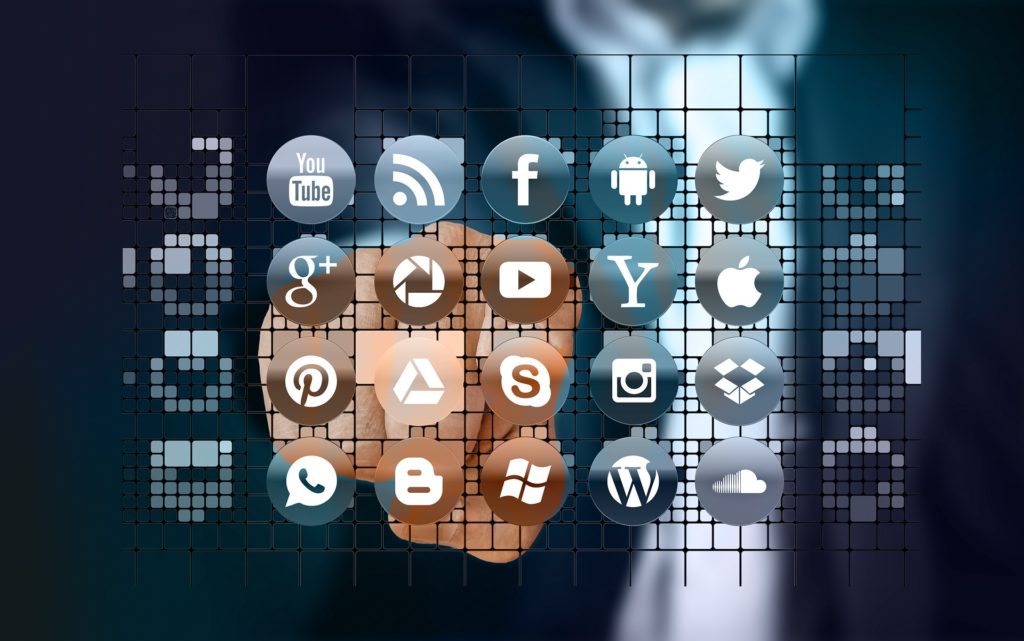
Ubuntuにはたくさんのソフトウェアパッケージが入ったカタログがあり、クリックしていくだけでインストール・ダウンロードすることが可能です。
主なものとしては「Firefox」や「Dropbox」、「Thunderbird」など。
Ubuntuのソフトウェアパッケージは全て無料で提供されています。
自分が必要とするアプリケーションのみをダウンロードできるため、自分に最適な環境を整えることができるでしょう。
Ubuntuのダウンロード・インストール方法

この項目では、Ubuntuの導入方法についてご紹介します。
日本語ローカライズ版をダウンロードする
「Ubuntu Japanese Team」にある日本語ローカライズ版をダウンロードします。
最新の安定版を選んでください。
インストーラーを起動する
ダウンロードが完了し、インストーラーを起動しましょう。
「Live DVD」の読み込みが始まります。
この読み込みが完了すると、「Ubuntuを試す」「Ubuntuをインストール」という選択画面が出て来ます。
「Ubuntuをインストール」ボタンをクリック。
インストールの準備
「Ubuntunのインストール準備」という項目に移ります。
手早くインストールを終えたいなら、何もチェックせずに次へ進みましょう。
ネット回線に繋がっているなら「Ubuntuのインストール中にアップデートをダウンロードする」にチェックを入れることを推奨します。
インストールの種類を選ぶ
「インストールの種類」画面が出るので、自分の使い方に合った選択肢を選びましょう。
「ディスクを削除してUbuntuをインストール」にチェックを入れた場合、HDDもしくはVirtualBoxを全て使うことになります。
パーティション構成に関しても自動的に構成してくれるのでインストールが非常にラクです。
もし、パーティション設定を自分でやりたいという場合は「それ以外」にチェックを入れましょう。
タイムゾーンの設定
自分がどこに住んでいるかのチェックを入れます。
基本的には何もいじらず次へ進みます。
キーボードを選択する
「キーボードレイアウト」画面が表示されるので、キーボードの「日本語」を選びましょう。
デフォルトで日本語が選択されているはずなので、問題なければ次の画面に進みましょう。
ユーザー情報を入力する
ユーザー情報を入力する画面が出ます。
「あなたの名前」という項目が「ユーザー名」となります。
このユーザー名を利用し「sudo」コマンドでシステム管理をおこなうので覚えておきましょう。
「あなたの名前」を入力したら、以下の項目にも漏れなく入力してください。
- コンピューターの名前
- ユーザー名の入力
- パスワードの入力
- パスワードの確認
全て入力を終えたら「続ける」ボタンをクリックします。
インストールを開始する
Ubuntuのインストールが開始されます。
エラー発生の可能性は低いですが、念のたインストールの進行状況を適宜チェックしてください。
再起動する
インストール完了後、「今すぐ再起動する」というボタンを押下。
再起動が終わって起動すると、ログイン画面が現れ「あなたの名前」で入力したユーザー名が出ているはずです。
先ほど設定したパスワードを入力しましょう。
パスワードが合致すれば、デスクトップ画面に移ります。
これでUbuntuのダウンロード・インストールは完了です。
まとめ

世界でもトップレベルのシェアを誇るUbuntuについて解説しましたが、いかがだったでしょうか。
Ubuntuには、使いやすさやコストパフォーマンス、セキュリティやスピードなど人々がOSに求めているものが詰め込まれています。
特に開発テーマである使いやすさに関しては頭一つ飛び抜けています。
また、日本語のローカライズがされていることも選ぶ上で心強いポイントです。
- オープンソースのOSを探している
- 使いやすく、すぐ利用できるOSが良い
- 特定の目的のためだけに使用するOSがほしい
そんな気持ちを抱いている人は、Ubuntuの導入を前向きに検討することを強くおすすめします。
特にエンジニアなら、一度はUbuntuの使い心地を試してみると良いでしょう。
SHIFTフリーランスは、SHIFTグループがプライムとして参画している独自案件をフリーランスエンジニア向けに紹介する唯一のプラットフォームサービスです。
エージェントによるサポートもありますので、ご利用を検討してみてはいかがでしょうか。











