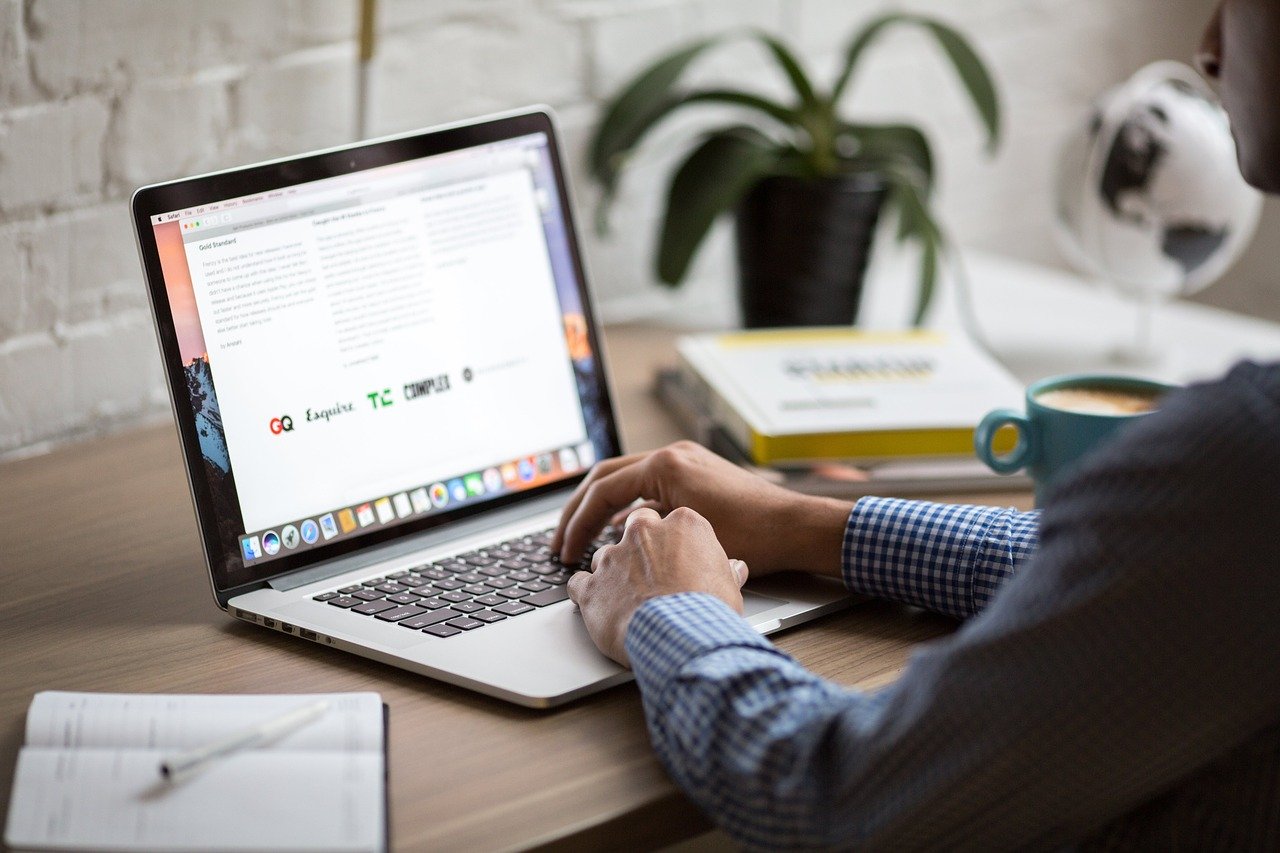VMwareの使い方を解説!VMwareでできることとは?ダウンロード、インストール方法、仮想マシンの作成方法も紹介!
パソコンの中にもう1台のパソコンを仮想化的に作るVMware
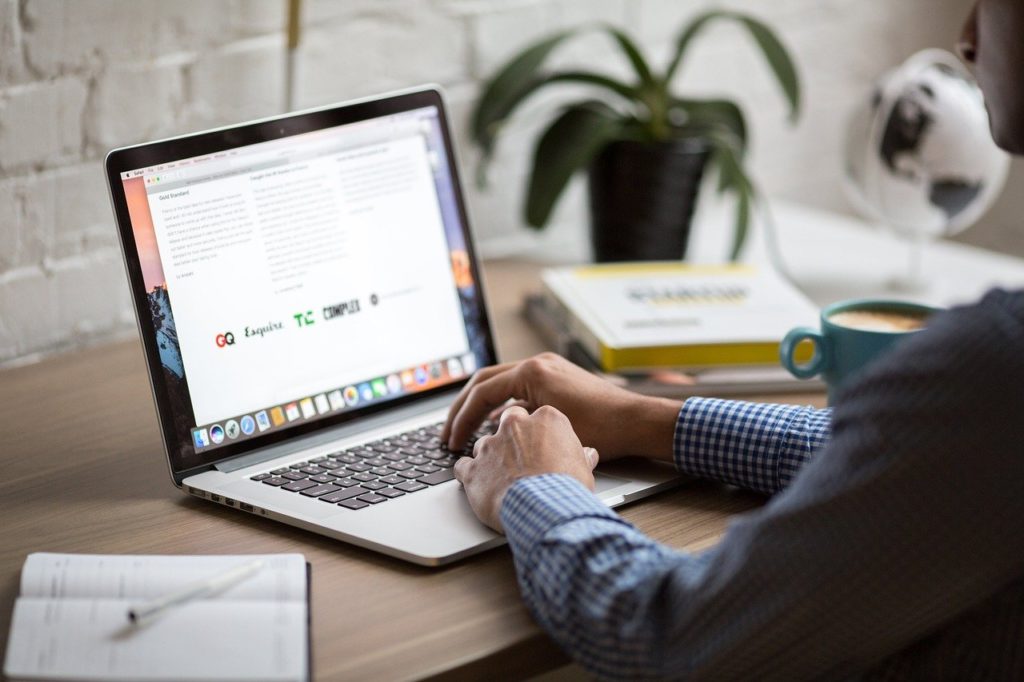
OSはパソコン1台につき1つ搭載されているのが一般的です。
今使っているパソコンのOSとは違うOS環境を試したいときは、そのOSを搭載したパソコンを別に用意する必要があります。
しかし、OSごとにパソコンを用意するのは現実的ではなく、そもそも使用したいOSを搭載したパソコンが販売されていない場合も。
そんな悩みを解決するのが今回紹介するVMwareです。
VMwareは仮想マシン作成ソフトといって、パソコン(物理マシン)の中に仮想化したOS環境を構築するソフトウェア。
簡単にいえば、パソコンの中にもう1台のパソコンを用意することができるソフトです。
この記事では、このVMwareについて詳しく解説します。
個人向けと法人向けのVMware
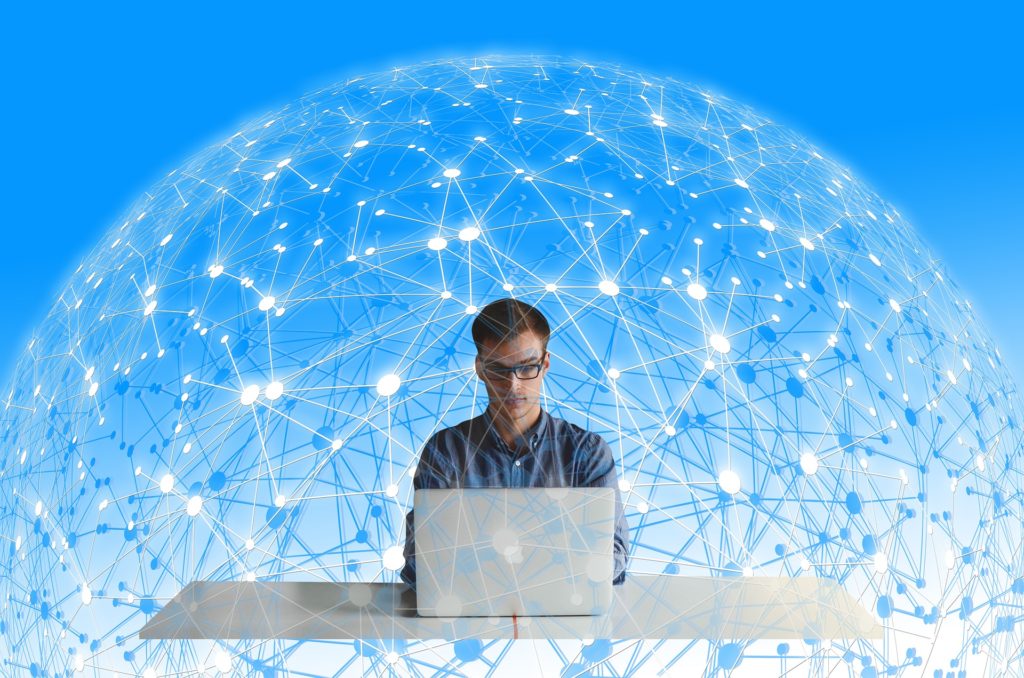
VMwareは、アメリカに本社を置くVMware社が開発・提供している仮想マシンソフトウェアです。
一口にVMwareといっても有料・無料、個人向け・法人向けと種類があります。
VMware Workstation Player
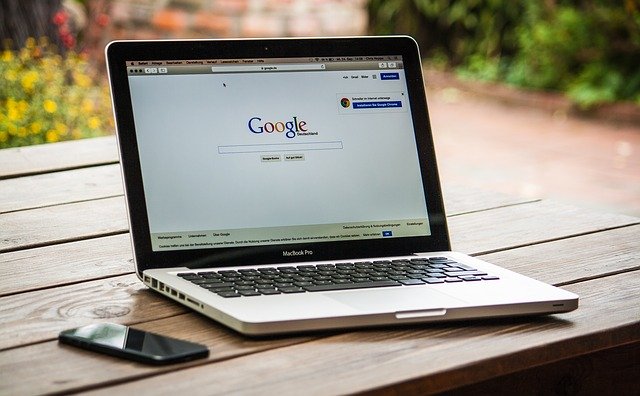
VMware Workstation Playerは個人向けに提供されている仮想マシンで、無料でダウンロードすることができます。
無料なぶん機能は制限されますがWindowsやLinuxといった大抵のOSに対応しており、さまざまなOS環境を気軽に試せます。
VMware Workstation Pro

VMware Workstation Proは、VMware Workstation Playerのアップグレード版といったところ。
有料にはなりますが、そのぶんWorkstation Playerよりも使える機能が多いのが魅力です。
セキュリティ性の向上や複数の仮想マシンの作成など、より高度な作業が可能。
システム開発など仕事のために利用したいと考えているならこちらがおすすめです。
VMware vSphere

VMware vSphereはいわゆるハイパーバイザー型のソフトウェアで、法人向けに販売されています。そのため個人では購入できません。
さまざまな機能がパッケージングされ、VMware vCenter Serverによってサーバー管理を行い高機能な仮想環境を構築できます。
VMwareの使い方
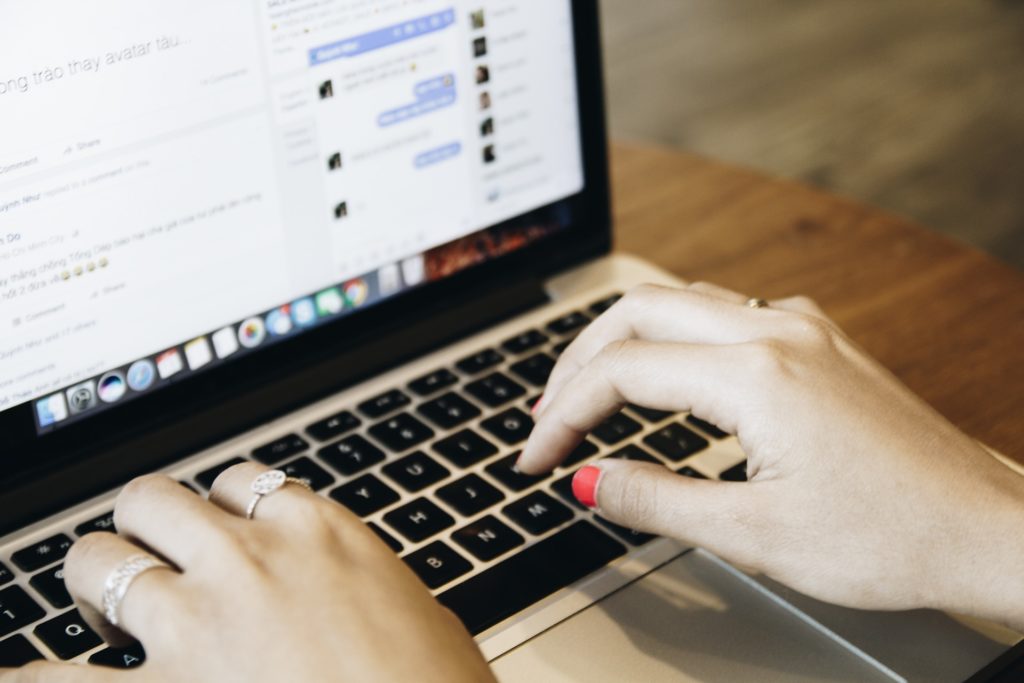
VMware最大の特徴は、先述したように物理マシンのホストOSの中に独立したゲストOSを作成できることです。
これにより、ホストOS未対応のソフトを使うことができます。
また、作成したシステムが各OS上でどのように動くのかチェックしたりすることも可能。
ただ、VMwareはあくまでもOSを動かす環境を仮想化的に構築するソフトです。
活用するには各社で配布されているOSをダウンロードし、VMwareにインストールしなければならないので注意しましょう。
VMwareの主な機能

一口にVMwareといってもWorkstation PlayerやWorkstation ProとvSphereでは利用目的が異なります
そのため、使える機能には違いが。この記事では、個人で利用できるWorkstation PlayerやWorkstation Proの機能を紹介します。
200以上ものOSに対応している
VMware Workstation Playerが対応しているOSは200以上と豊富。
Windowsはもちろん、UbuntuやLinuxといった定番OSに対応しています。
VMwareのバージョンによりますが、Windows XPなどすでに公式でサポート終了となった古いOSにも対応。
開発したシステムが古いOS環境でもちゃんと動くかテストしたいというときにも役立ちます。
ホストOSとの共有フォルダを作成できる

基本的にVMwareで作成したゲストOSはホストOSとは独立した扱いになります。
そのため、通常ゲストOSとホストOS間でデータを共有する場合はさまざまな設定が必要です。
VMwareは共有フォルダを作成することができ、面倒な設定なしにホストOSとゲストOS間でデータの共有が可能となっています。
SSH接続に対応
ゲストOSにサーバー環境を構築し外部からアクセスする場合、暗号化されていない通信だとハッキングされる可能性があります。
Workstation Proにはセキュリティ性の高いSSH接続機能があるため、外部から安全にサーバーに接続することが可能です。
複数の仮想マシンを作成できる

こちらもWorkstation Proのみの機能にはなりますが、仮想マシンを複数作成することが可能です。
OSは仮想マシン1つにつき1つしか搭載できません。
仮想マシンの数が増やせるとなればそれだけ多くのOSを1台のパソコンで試すことができます。
ただし、あくまでもシステムを動かす物理マシンは1台です。
すべての仮想マシンを同時に動かすと大きな負荷がかかり、ホストOSの動作が遅くなるなど不具合が出てしまうので注意しましょう。
VMware(Workstation Player・Workstation Pro)のメリット

VMwareを使って仮想化したサーバーを作成することには、コストの削減やリソースの有効利用などさまざまなメリットがあります。
どのようなメリットがあるのか詳しくみていきましょう。
OS用に新しくパソコンを用意する必要がない

VMwareを導入する1番のメリットは、最初に述べたように利用したいOSごとに物理マシンを用意する必要がないことです。
1台で2役にも3役にもなり、無駄な出費を抑えられるという利点が。
それだけでなく、設置場所や光熱費の問題も解決でき、大きなコストカットに繋がります。
ゲストOSに問題が起きてもホストOSに影響しない
機能のところでも述べましたが、ホストOSとゲストOSは独立しており、ゲストOSがウイルスに感染してもホストOSには影響しません。
破損やウイルス感染など問題のあるゲストOSに関しては、削除してしまえばOKです。
ただ、ウイルスに感染したデータを共有フォルダに入れてしまうと、ホストOSもウイルスに感染してしまうので注意してください。
パソコンを買い替えてもすぐにOS環境を再現できる

VMwareで作成したOSデータは、USBなどの記録媒体に保存することができます。
USBにデータを保存しておけば、パソコンを買い替えたときにゲストOSのデータをそのまま新しい環境に移すことが可能です。
そうすることで一からデータを構築しなおす手間が省け、スムーズに作業に入ることができます。
仕事用とプライベート用のOSを分けることができる

フリーランスの場合、依頼されたシステムは個人所有のパソコンを使って開発するというのが一般的です。
しかし、中にはクライアントから自社データを渡されるというケースも。
その場合、もしホストOSにウイルス感染などの不安点があれば、大切なクライアントのデータを損なって可能性があります。
そのような問題を起こさないためにも、VMwareで仕事用のゲストOSを作成しておくと安心です。
また、VMwareはパスワードを設定したセキュリティ性の高い仮想マシンの作成が可能。情報漏洩の問題などもクリアできます。
アフターコロナの世界で利用が広がる可能性も

余談になりますが、今の日本ではコロナウイルスの世界的流行により急速な速さで在宅テレワークの導入がスタート。
仕方なく個人所有のパソコンで会社のデータを扱わなくてはいけないケースも発生しています。
通常はコンプライアンスの関係上そのようなケースは稀ですが、VMwareならその問題もクリア。
アフターコロナの世界で在宅テレワークが浸透すれば、さらにVMwareの利用が広がる可能性があります。
システムやサーバー環境の学習にも便利

自分のスキル向上のために、サーバー環境の構築やソフトウェアの開発を勉強するときにもVMwareが役立ちます。
理解を深めたいシステムやサーバー環境をゲストOS上に構築することで、さまざまな機能を効率よく学習。
また、サンドボックス機能により、外部からの攻撃を受けた時の対処を学習する時もホストOSに影響を及ぼすことなく行えます。
VMware(Workstation Player・Workstation Pro)のデメリット

VMwareには多くのメリットがある半面、デメリットもあります。ですが、対策さえ行えば気になる程ではありません。
快適に動かすには多くのリソースが必要

VMware最大のデメリットは、動かすために多大なリソースが要求されることです。
VMwareは物理マシンの中に仮想マシンを作成するため、動作に必要なリソースは物理マシンのスペックに依存せざるをえません。
物理マシンが持つリソースをホストOSとゲストOSで分割するため、リソースが少ないとホストOSの動作が遅くなることも。
物理マシンが壊れたらそもそも使えない

VMwareで作成したゲストOSは物理マシンの中で動いています。
そのため物理マシンが何らかの理由で壊れてしまった場合、当然ですがゲストOSも動かすことができません。
もしVMwareを利用してクライアントのデータを扱っていた場合、パソコンが壊れてしまったらそのデータも一緒に失います。
そのため、USBなどにゲストOSのデータをバックアップしておくなど対策が必要です。
VMware Workstation Playerのダウンロード方法

それでは、実際にVMware Workstation Playerをダウンロードしてみましょう。
ソフトは公式ページからダウンロードできます。
まず公式サイトのダウンロードメニューから「無償製品のダウンロード」を選び、Workstation Playerを選択。
するとWindows版かLinux版かを選べるので、自分が使っているパソコンのOSと同じものをチョイスしてダウンロードします。
VMware Workstation Playerのインストール方法

ダウンロードが終わったら、次にVMware Workstation Playerのインストールを行いましょう。
ダウンロードしたフォルダを開くと、セットアップウィザードが立ち上がるので「次へ」を押します。
使用許諾契約書に同意をして次へ進んだら、インストール先を選択。特に指定が無ければそのままで大丈夫です。
チェック項目に拡張キーボードドライバの使用がありますが、使うことがないのならチェックを入れる必要はありません。
設定がすべて終わり準備ができたら、インストールを実行すればOKです。
仮想マシンの作成方法

VMware Workstation Playerのインストールが終われば、いよいよ仮想マシンの作成です。
インストールしたWorkstation Playerを立ち上げると、メニューの中に「仮想マシンの作成」という項目があるのでクリックします。
新規仮想マシン作成ウィザードにインストールするゲストOSの設定画面が現れるので、OSを選択しましょう。
OSのインストールは後からでも大丈夫

まだOSをダウンロードしていない場合は、後からインストールすることも可能です。
「後でOSをインストールする」を選択した場合、ゲストOSの種類とバージョンを選択し名前とインストール先を設定します。
次に、ゲストOSに割り当てるハードディスクの容量の設定です。
OSによって推奨サイズが設定されているので問題がなければそのままで大丈夫。
また、仮想ディスクの形式も単一ファイルとして格納して問題ありません。
設定がすべて終われば、あとは完了ボタンを押して仮想マシンの完成です。
利用したいISOファイルをダウンロードしてゲストOSを構築する

仮想マシンが完成したら、ゲストOSを動かす準備は完了です。
使用したいゲストOSを各サイトからダウンロードし、仮想マシンにインストールしましょう。
仮想マシンにインストールするOSデータは、一般的にISOファイルとして配布されています。
ISOファイルをダウンロードして仮想マシンを起動し、左上の「Player」メニューから「管理」を選び「仮想マシン設定」を選択。
「ハードウェア」タブ中の「CD/DVD(SATA)」を選択し、右のメニュー画面にある「ISOイメージファイル」にチェック。
先ほどダウンロードしてきたISOファイルを選択してOKを押せばインストールできます。
VMwareで2台目のパソコンを手に入れよう

今使っているパソコンのOSとは違うOSを使ってみたいという場合、VMwareはとても便利なソフトウェアです。
パソコンさえあれば、購入資金がなくても2台目のパソコンを手に入れることができるので、さっそく導入してみましょう。